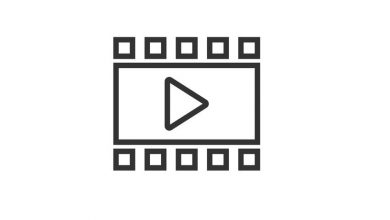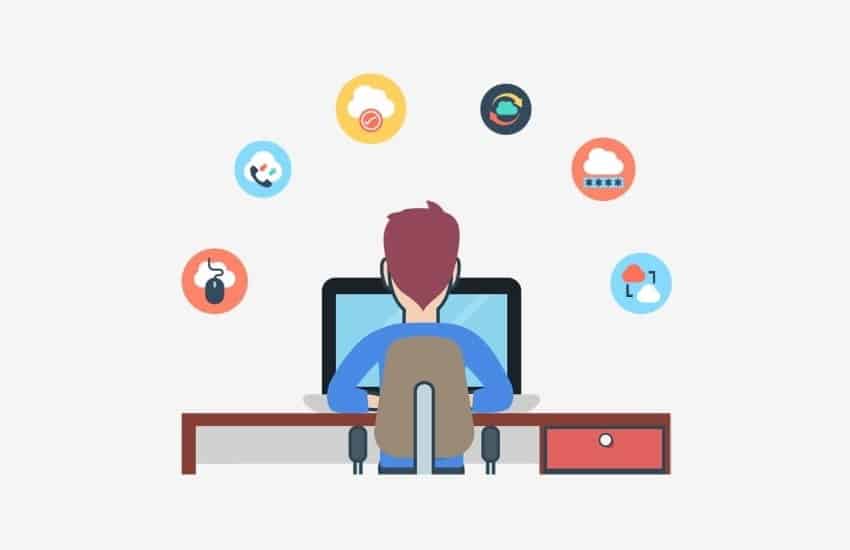
بدء التشغيل في Windows 10: كيفية تخصيص مجلد بدء التشغيل
عند بدء تشغيل نظام تشغيل أو تسجيل الدخول كمستخدم ، يتم افتراضيًا تشغيل بعض البرامج تلقائيًا دون تدخل منك. في أنظمة Microsoft مثل Windows 10 ، تسمى هذه العملية التشغيل التلقائي . يتم تحديد التطبيقات المعنية جزئيًا بواسطة Microsoft ، جزئيًا بواسطة المستخدم نفسه. في هذا المقال اوضح البرامج التي لا يجب تنشيطها عند بدء تشغيل النظام وكيف يمكنك إضافة البرامج التي تختارها إلى التشغيل التلقائي لـ Windows 10 – أو كيف يمكنك استبعاد البرامج من قائمة التشغيل التلقائي.
كيف يعمل التشغيل التلقائي في Windows 10؟
بمجرد بدء تشغيل النظام أو تسجيل الدخول إليه ، يقوم Windows 10 تلقائيًا بتشغيل جميع البرامج أو الملفات الموجودة في قائمة التشغيل التلقائي . حتى Windows 8 ، يمكن عرض ذلك وتغييره مباشرة عبر قائمة البدء – منذ الإصدار 8.1 ، وبالتالي أيضًا في Windows 10 ، لا يمكن العثور على مجلد التشغيل التلقائي إلا في ملفات المستخدم الشخصية .
بالإضافة إلى المجلد الخاص بالمستخدم ، يوجد مجلد تشغيل تلقائي عالي المستوى ، يتم تنفيذ محتواه عندما يقوم جميع المستخدمين بتسجيل الدخول. عادة ما يكون مسؤول النظام مسؤولاً عن إدارته . بالإضافة إلى ذلك ، يمكن لـ Windows 10 أيضًا الوصول إلى هذا المجلد نفسه ، إذا كان ذلك ضروريًا ، على سبيل المثال ، كجزء من تثبيت البرنامج.
لا ينبغي أن يبدأ التشغيل التلقائي ليتم الخلط بينه وبين وظيفة ذات اسم مماثل: التشغيل التلقائي . Autorun هي وظيفة تمكّن نظام التشغيل من تنفيذ إجراء معين تلقائيًا عند إدراج أو إدخال وسيط بيانات قابل للإزالة مثل قرص مضغوط أو USB.
عادةً ما يحتوي مجلد Autostart على ارتباطات إلى البرامج التي سيتم تشغيلها تلقائيًا فقط. من حيث المبدأ ، يمكنك أيضًا تخزين أي ملفات أخرى يتم تنفيذها عندما يقوم المستخدم بتسجيل الدخول (مثل البرامج النصية). بالإضافة إلى البرامج الموجودة في مجلدات التشغيل التلقائي لـ Windows 10 ، هناك أيضًا ملفات أخرى مثبتة بقوة في نظام التشغيل ولها أيضًا خاصية التشغيل التلقائي . وتشمل هذه ، على سبيل المثال ، المفاتيح ” Run ” و ” RunOnce ” و ” RunServices ” و ” RunServicesOnce ” في سجل Windows ( قاعدة بيانات التسجيل).
تستفيد غالبية البرامج الضارة الموجودة من ميزة التشغيل التلقائي للمفاتيح المذكورة أعلاه عن طريق إدخال البرامج الضارة ذات الصلة في التسجيل تلقائيًا في هذه النقاط ليتم تنفيذها تلقائيًا وإخفائها عن أعين المستخدم في كل مرة يتم فيها تشغيل النظام.
إدارة تشغيل Windows 10 التلقائي
تعتبر الإدارة الجيدة لبرامج التشغيل التلقائي في Windows 10 منطقية لعدة أسباب. السبب الحاسم لإدخال التطبيقات أو الخدمات أو البرامج النصية لبدء التشغيل التلقائي واضح: إذا كنت تعمل مع البرامج أو العمليات التي تحتاج إلى البدء أو الطلب بعد تسجيل دخول كل مستخدم ، فإن Autostart يوفر لك الكثير من الوقت والجهد . يمكن للمسؤولين إضافة البرامج المعنية مباشرة لجميع المستخدمين بفضل المجلد المشترك لبدء التشغيل التلقائي في Windows 10.
على الرغم من أن البداية التلقائية للعمليات والخدمات والتطبيقات عملية من حيث المبدأ ، فقد يكون الأمر غير مواتٍ إذا تم استخدام موارد الكمبيوتر بكثرة واستغرق تسجيل دخول المستخدم واستخدام النظام وقتًا طويلاً . ستوفر الوقت فقط إذا كان جهاز الكمبيوتر الخاص بك لديه طاقة كافية لبدء تشغيل جميع التطبيقات المحددة دون مشاكل في الأداء. ومع ذلك ، إذا كنت تواجه مشاكل في الأداء ، فمن المستحسن إلقاء نظرة على مجلد بدء تشغيل Windows 10: قد يقوم Windows بتشغيل عدد كبير جدًا من البرامج أو برامج مكثفة جدًا في كل مرة تقوم فيها بتسجيل الدخول إلى النظام، على الرغم من أن هذا ليس ضروريًا في الواقع. لذلك ، قم باستبعاد التطبيقات غير الضرورية من التشغيل التلقائي لمواجهة هذه المشكلة.
مكان مجلد بدء تشغيل Windows 10
كما ذكرت من قبل ، لم يعد مجلد بدء التشغيل في Windows 10 مدرجًا مباشرةً في قائمة ابدأ – على الرغم من أن المجلد الخاص بالمستخدم والمجلد المشترك لا يزالان في دليل قائمة ابدأ . المسارات الدقيقة التي يمكنك استخدامها لفتح المجلدين هي كما يلي:
C:\Users\USERNAME\AppData\Roaming\Microsoft\Windows\Start Menu\Programs\StartupC:\ProgramData\Microsoft\Windows\Start Menu\Programs\Startup
يتم إخفاء كلا المجلدين عميقًا في هياكل الدليل لقسم Windows 10 ، ولهذا السبب يوفر نظام التشغيل أيضًا خيار استدعاء كلا الدلائل باستخدام الأمر shell . للقيام بذلك ، افتح مربع الحوار “تشغيل” عبر قائمة “ابدأ” أو مجموعة المفاتيح [مفتاح Windows] + [R] ثم اكتب أحد الإدخالات التالية (بناءً على ما إذا كنت تريد التحكم في المجلد الخاص بالمستخدم أو المجلد المشترك):
shell:startup
shell:common startup
طريقة اضافة البرامج التي تعمل بشكل تلقائي في Windows 10
تقدم العديد من البرامج الخيار في الإعدادات لتنشيط البدء التلقائي عند تمهيد النظام. بادئ ذي بدء ، يجب عليك التحقق مما إذا كان البرنامج المتعلق بك يتضمن مثل هذا الخيار. إذا كانت هذه هي الحالة ، يمكنك استخدام هذا الخيار وإنقاذ نفسك الخطوات التالية.
مضيفا البرامج المثبتة يدويا إلى 10 بدء التشغيل ويندوز ليست تحديا كبيرا. تحتاج إلى مجرد اختصار لملف إطلاق قابل للتنفيذ (استطرادا ملف إكس في) خلق و هذا في مجلد بدء التشغيل مخزن . إذا كنت لا تعرف مكان العثور على ملف البدء ، فما عليك سوى استخدام وظيفة بحث Windows لهذا الغرض : اكتب اسم التطبيق المطلوب ، وانقر بزر الماوس الأيمن على نتيجة البحث المناسبة وحدد عنصر القائمة ” فتح مكان او موقع تخزين الملف “
إذا قمت بإخفاء وظيفة البحث في Windows 10 ، فيمكنك عرضها مرة أخرى في أي وقت عن طريق النقر بزر الماوس الأيمن على شعار Windows ثم الضغط على “بحث”.
ثم حدد الملف – الذي يتم تمييزه تلقائيًا بواسطة Windows – عن طريق النقر بزر الماوس الأيمن ثم الضغط على ” إرسال إلى ” و ” سطح المكتب (إنشاء اختصار) ” واحدًا تلو الآخر :
يمكن الآن نسخ الاختصار الذي تم العثور عليه على سطح المكتب ، إما عن طريق النسخ واللصق أو عن طريق السحب والإفلات في مجلد بدء تشغيل Windows 10 المفضل:
طريقة استبعاد البرامج التي تعمل بشكل تلقائي في Windows 10
بالطبع ، يمكنك أيضًا استبعاد جميع البرامج التي أضفتها إلى بدء التشغيل التلقائي لـ Windows 10. للقيام بذلك ، ما عليك سوى حذف الاختصارات من المجلد المعني – حيث يمكنك فقط إزالة الإدخالات في المجلد العام بحقوق المسؤول. إذا قمت بتعيين البدء التلقائي في إعدادات البرنامج ، يمكنك أيضًا إلغاء تنشيطه هناك أيضًا.
بالإضافة إلى ذلك ، من الممكن أيضًا حذف تكوينات بدء التشغيل التلقائي المحددة عبر إدارة المهام Task-Manager، حيث يتم سرد حتى البرامج والخدمات غير الموجودة في مجلدات بدء التشغيل هنا. لفتح إدارة المهام ، اضغط مع الاستمرار على مفتاحي [Ctrl] و [Shift] ثم اضغط على [Esc] . ثم انتقل إلى علامة التبويب “التشغيل التلقائي “
ستتلقى بعد ذلك قائمة ببرامج التشغيل التلقائي الخاصة بتثبيت Windows 10 – بما في ذلك معلومات حول الناشر ، والحالة الحالية (تنشيط / إلغاء تنشيط) وتأثيرات البرنامج المعني على بدء تشغيل النظام (منخفض / مرتفع / لم يتم قياسه). المسؤولين سيحصل أيضا على معلومات إضافية حول ما إذا كانت إدخالات البدء في المجلد أو في التسجيل، وحول مكان هذا البرنامج يتم تخزين فقط.
لإزالة برنامج ، انقر بزر الماوس الأيمن على السطر المقابل في إدارة المهام وحدد ” إلغاء التنشيط “
ما هي البرامج التي يجب أن تكون جزءًا من Windows 10 autostart؟
يقوم نظام Microsoft Windows تلقائيًا بتحميل الخدمات المركزية التي يتطلبها Windows 10 لتشغيله بشكل صحيح كجزء من عملية التمهيد ، دون الحاجة إلى إدارة هذه العمليات أو عليك التعامل معها. ومع ذلك ، عندما يتعلق الأمر بإدارة برنامج المستخدم المثبت ، فلديك مطلق الحرية في تشغيل جهاز الكمبيوتر الخاص بك أو كمسؤول نظام.
تتضمن البرامج التي يكون البدء التلقائي فيها ضروريًا أو موصى به في أي حال ما يلي:
- برنامج الأمان (برنامج مكافحة الفيروسات ، وجدار الحماية ، وما إلى ذلك) : يقدم Windows 10 ترسانته الخاصة من البرامج التي تحمي النظام من الهجمات الخارجية. ومع ذلك ، إذا قمت بإيقاف تشغيل هذه التطبيقات واستخدام البرنامج الخاص بك ، فمن المهم أن تكون نشطة منذ لحظة تسجيل الدخول – والتي يمكن تنفيذها على النحو الأمثل مع تشغيل Windows 10 التلقائي.
- برنامج النسخ الاحتياطي : إذا كنت تستخدم حل النسخ الاحتياطي لعمل نسخ احتياطية من بياناتك ، فيجب عليك أيضًا إضافتها إلى التشغيل التلقائي لـ Windows 10. بهذه الطريقة لن تنسى أبدًا تشغيل النسخ الاحتياطي للملفات.
- البرامج المستخدمة بانتظام : من بين التطبيقات الأخرى التي تستخدمها في نظام التشغيل التلقائي Windows 10 ، البرامج التي تستخدمها كثيرًا. وتشمل هذه ، على سبيل المثال ، مديري الحافظة أو برامج VPN ، ولكن أيضًا حلول التخزين السحابية أو برامج البريد الإلكتروني.
لجعل التشغيل التلقائي للبرامج في Windows 10 فعالاً قدر الإمكان ، يجب عليك استبعاد جميع التطبيقات والبرامج النصية والخدمات غير المهمة .البرامج غير الضرورية عند بدء التشغيل هي مثال- الألعاب والمحادثات ، وتطبيقات Apple و Adobe مثل QuickTime أو Adobe Reader وأدوات مساعدة مثل منظفات التسجيل أو أشرطة الأدوات.