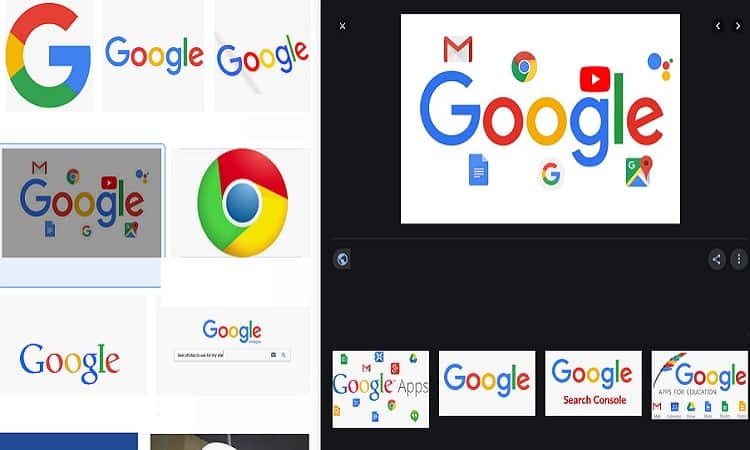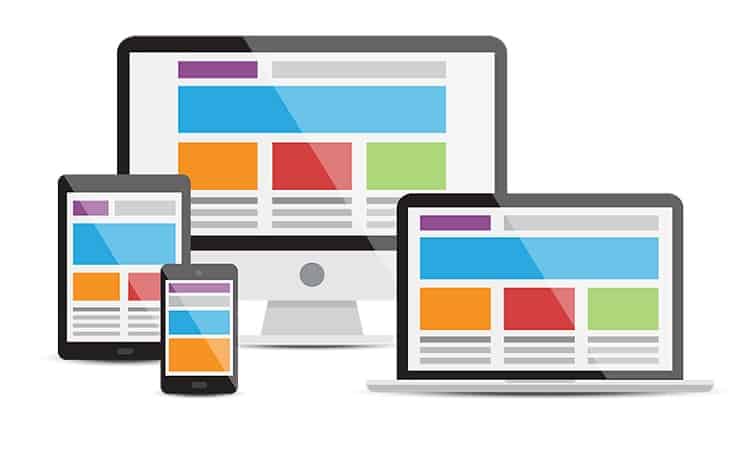
انشاء موقع الكتروني مجاني والربح منه
كيفية انشاء موقع الكتروني والربح منه سوف نشرح لك ذلك من خلال هذا المقال .
هل رغبت دائمًا في إنشاء موقع الكتروني على شبكة الإنترنت ولكنك لا تعرف كيف؟ أو ربما كنت تعتقد دائما أن القيام بذلك صعب ؟ هل تعتقد انك تحتاج إلى معرفة البرمجة و تعلم التصميم؟
في هذا المقال اشرح لك خطوة بخطوة كيفية إنشاء او عمل موقع الكتروني بطريقة سريعة وبسيطة دون الحاجة إلى تعلم البرمجيات HTML / CSS ، او الدخول في تفاصيل طويلة .
في هذا الموضوع ، سوف اوضح لك كيف يقوم معظم مطوري الويب ببناء مواقعهم وكيف يمكنك تجنب بناة المواقع باهظة الثمن والتي غالباً ما تكون محدودة للغاية بالنسبة لموقع أكبر.
سوف اساعدك أيضًا على تجنب بعض الأخطاء التي ارتكبتها عندما بدأت.
هل أنت جاهز لإطلاق موقع الويب الخاص بك اليوم؟ هيا بنا نبدأ
هناك المئات من منصات بناء المواقع المختلفة وبناة الموقع في جميع أنحاء السوق.
ووردبريس ، Wix، جملة ، دروبال . فقط على سبيل المثال لا الحصر.
يمكنك أيضًا برمجة موقع الويب الخاص بك من البداية ، لكننا لا اوصي بهذا لسببين أساسيين:
- تستغرق برمجة الموقع الكثير من الوقت
- النتيجة النهائية ستكون متواضعة في أفضل حالاتها
ولكن أي واحد يجب أن تختار؟
دعونا نلقي نظرة على هذه الإحصاءات الأخيرة .
كيفية انشاء موقع الكتروني والربح منه في عام 2020
- ووردبريس (مجاني) 52٪
- Wix (مدفوع) 7٪
- جملة (مجانًا) 4٪
- Progress Sitefinity (مجاني) 4 ٪
- SquareSpace (مدفوع) 4 ٪
- Weebly (مدفوع) 2 ٪
لماذا يتم غالبا انشاء موقع الكتروني على ووردبريس
ووردبريس هو أسهل منصة عملت معها على الإطلاق ، انها مرنة بما يكفي لتناسب الجميع – مواقع الأعمال التجارية الصغيرة ، والمحلات التجارية عبر الإنترنت ، والمؤسسات الكبرى
ولكن الأهم من ذلك:
- ووردبريس مقابل HTML & CSS: يمكن أن يستغرق تعلم HTML من نقطة الصفر 6 أشهر ، ناهيك عن CSS و PHP. يمكن أن تساعدك امتلاك معرفة أساسية بتنسيق HTML في قياس الأشياء بسرعة أكبر ، ولكن إذا كنت تريد إنشاء موقع ويب خلال يوم أو يومين ، فإن تعلم HTML ليس خيارًا قابلاً للتطبيق.
- ووردبريس مقابل بناة الموقع: بناة المواقع غالية وغالبا ما تكون محدودة للغاية. إنها جيدة للمواقع ذات الصفحة الواحدة ، لكن ليس أكثر.
- ووردبريس مقابل جملة / دروبال: ووردبريس هو الاسهل و الاكثر سلاسة و صديق لمحركات البحث .
بالنسبة للمبتدئين ، اقترح بشدة اختيار ووردبريس .
لا تختار النظام الأساسي الخاص بك على الفور. تقدم معظم خدمات استضافة الويب تثبيتات بنقرة واحدة لكل من WordPress و Joomla و Drupal. يمكنك أن تقرر فيما بعد ولن تحتاج إلى تنزيل / تثبيت أي شيء.
الحصول على استضافة المواقع وتسجيل اسم المجال
من أجل إعداد WordPress الخاص بك (أو أي موقع ويب آخر) ، ستحتاج إلى شيئين:
- اسم المجال (عنوان ويب مثل YourSiteName.com)
- استضافة الويب (خدمة تربط موقعك بالإنترنت)
لتخزين الصور والمحتوى وملفات موقع الويب الخاص بك ، ستحتاج إلى استضافة ويب. بدون استضافة الويب ، لن يكون موقع الويب الخاص بك مرئيًا على الإنترنت.
يبدو أن امتلاك اسم النطاق الخاص بك أكثر احترافية من وجود موقعك على نطاق شخص آخر (مثل yourbusiness.my-free-website.com) ، وهو ميسور التكلفة للغاية. يقدم معظم مزودي الاستضافة نطاقات مجانية لمدة عام واحد (عادةً حوالي 15 دولارًا في السنة).
باختصار – بدون استضافة الويب واسم المجال ، لن يكون موقع الويب الخاص بك موجودًا.
أين يمكنني تسجيل اسم المجال والحصول على استضافة المواقع؟
لقد استخدمت Bluehost غالبًا كمستضيف ويب ومسجل نطاق.
تبدا الاسعار التمهيدية من 2.75 دولارًا شهريًا ، ويتم طرحه حاليًا باسم النطاق مجانًا (السنة الأولى) – لذلك يستحق التحقق من ذلك.
كما أنها واحدة من أكثر مزودي خدمات الاستضافة شيوعًا في السوق ، لذا فهي بالتأكيد راسخة وآمنة بدرجة كافية لاستضافة موقع الويب الخاص بك.
على الرغم من أن معظم الخوادم الموجودة في الولايات المتحدة ، إلا أنها تستطيع التعامل مع الكثير من حركة المرور من جميع أنحاء العالم. وربما أرخص من مضيفك المحلي.
هل لديك بالفعل اسم نطاق واستضافة؟ تابع وتخطى إلى الخطوة 2 ، حيث سنشرح كيف يمكنك إعداد موقع الويب الخاص بك.
فيما يلي كيفية الاشتراك مع موفر خدمة استضافة الويب (وتسجيل اسم نطاق إذا لم يكن لديك حساب بعد).
1. انتقل إلى www.Bluehost.com (أو أي مضيف ويب آخر)
2. اختر خطة استضافة موقع الويب الخاص بك
بمجرد النقر فوق ” البدء الآن ” ، سيتم نقلك إلى صفحة لتحديد خطة الاستضافة التي تختارها.
- Basic
- Plus
- Choice Plus
إذا كنت لا تملك المال الكافي، يمكنك استخدام خطة “Basic”. إنه أمر رائع بالنسبة للمواقع الصغيرة ذات حركة المرور المنخفضة أو بدون حركة مرور.
ومع ذلك ، إذا كنت ترغب في زيادة أو توقع المزيد من الحركة إلى موقع الويب الخاص بك ، فإننا نوصي باختيار خطة “Choice Plus” الخاصة بهم.
بغض النظر عن اختيارك ، يمكنك الترقية لاحقًا أو الرجوع إلى الإصدار السابق بناءً على احتياجاتك.

3. اختر اسم المجال
إذا لم يكن لديك اسم مجال او النطاق بعد ، فهناك نقطة انطلاق سهلة:
- إذا كنت تقوم بإنشاء موقع ويب لعملك ، فيجب أن يتطابق اسم المجال الخاص بك مع اسم شركتك. على سبيل المثال ، YourCompanyName.com
- إذا كنت تخطط لإعداد موقع ويب خاص بك ، فيمكن أن يكون YourName.com خيارًا رائعًا.
أفضل نصيحة لدي؟ تجنب الامتدادات الغريبة و اختر .com أو .net أو .org إلا إذا كانت تصف تمامًا ما لديك لتقدمه – وحتى ذلك الحين ، يمكنك معرفة ما إذا كان يمكنك العثور على اسم أكثر شيوعًا.
إذا كان لديك بالفعل اسم مجال ، فما عليك سوى إدخاله والنقر على “التالي” في نموذج “لدي اسم مجال”.
إذا لم تكن مستعدًا لاختيار مجال على الفور ، يمكنك القيام بذلك في مرحلة لاحقة من إعداد موقع الويب الخاص بك.
4. املأ تفاصيل حسابك
لإنشاء حسابك ، ما عليك سوى إدخال معلوماتك الشخصية في صفحة “إنشاء حسابك”.
ستحتاج إلى إضافة اسمك الأول واسم العائلة والبلد وعنوان الشارع والمدينة والرمز البريدي ورقم الهاتف وعنوان البريد الإلكتروني. سيتم إرسال إيصالك إلى عنوان البريد الإلكتروني الذي تدخله هنا.
إنه اختياري لإضافة اسم عملك أيضًا في هذا النموذج.
أدخل معلومات الدفع للمتابعة.
5. تحقق من “معلومات الحزمة” وإنهاء التسجيل
الخطوة التالية في التسجيل للحصول على حساب Bluehost هي تحديد خطتك وحزمتك.
هذه هي آخر الخطوات التي ستمر بها قبل اكتمال إنشاء حسابك
قم باختيار طول فترة تسجيل استضافة الويب الخاص
إذا اخترت خطة “Choice Plus” ، فستتضمن بالفعل خصوصية النطاق و Codeguard الأساسية. خلاف ذلك ، نوصي بالحصول على حماية خصوصية المجال .
هذا يبقي معلومات التسجيل الخاصة بك مخفية تماما عن الجمهور. لا أحد يستطيع معرفة أنك مالك نطاقك.
6. إنشاء كلمة المرور الخاصة بك وتسجيل الدخول إلى Bluehost
بمجرد الدفع والتسجيل ، ستتمكن من إنشاء كلمة المرور الخاصة بك:
الخطوة 2 إعداد موقع الويب الخاص بك
بمجرد شراء اسم المجال الخاص بك وإعداد الاستضافة الخاصة بك ، فأنت في الطريق الصحيح !
الآن حان الوقت لتنشيط موقعك الإلكتروني. أول شيء عليك القيام به هو تثبيت WordPress على نطاقك.
تثبيت ووردبريس
هناك طريقتان محتملتان لتثبيت ووردبريس، واحدة أسهل بكثير من الأخرى.
1. لإنشاء موقع ويب باستخدام ووردبريس (أو جملة ودروبال) ، استخدم “التثبيت بضغطة واحدة”:
تقريبًا كل شركة استضافة موثوقة وراسخة قامت بتضمين تثبيت بنقرة واحدة لـ WordPress
إذا قمت بالتسجيل مع Bluehost أو أي شركة استضافة أخرى مماثلة ، فيجب أن تجد “التثبيت بنقرة واحدة” في لوحة التحكم في حسابك.
فيما يلي الخطوات التي يجب اتباعها (يجب أن تكون متشابهة / متماثلة في جميع شركات استضافة الويب الرئيسية):
- تسجيل الدخول إلى حساب استضافة (Bluehost) الخاص بك.
- انتقل إلى لوحة التحكم الخاصة بك.
- ابحث عن أيقونة “WordPress” أو “Website”.
- اختر المجال الذي تريد تثبيت موقع الويب الخاص بك الجديد.
- انقر فوق الزر “التثبيت الآن” وستحصل على حق الوصول إلى موقع WordPress الجديد على الويب.
2. التثبيت اليدوي (بالنسبة لأولئك الذين لا يستخدمون Bluehost أو أي مضيف مشابه)
إذا لم يكن لديك خيار لتثبيت WordPress تلقائيًا ، لسبب غريب (لا توفر بعض شركات الاستضافة بنقرة واحدة لتثبيت WordPress) ، فراجع هذا المقال ادناه :
تنصيب ووردبريس WordPress افعل ذلك بنفسك – شرح خطوة بخطوة
الخطوة 3 تصميم موقعك الالكتروني
بمجرد تثبيت ورردبريس بنجاح على نطاقك ، سترى موقعًا أساسيًا ونظيفًا للغاية.
لكنك لا تريد أن تبدو مثل أي شخص آخر ، أليس كذلك؟
لهذا السبب تحتاج إلى – قالب تصميم يخبر WordPress كيف سيبدو موقع الويب الخاص بك. اطلع على مثال لسمة WordPress المجانية التي يمكنك تثبيتها:
إليك المكان الذي تستمتع فيه:
هناك 1500+ من القوالب الرائعة والمصمّمة بشكل احترافي يمكنك الاختيار من بينها وتخصيصها لموقعك.
معظم قوالب WordPress مجانية الاستخدام وقابلة للتخصيص بدرجة عالية.
وإليك كيفية العثور على القالب الذي تريده
1. تسجيل الدخول إلى لوحة التحكم في ورردبريس
إذا كنت غير متأكد من كيفية الكتابة: (استبدل “yoursite” بنطاقك).
هكذا تبدو لوحة التحكم في WordPress:
2. الوصول إلى القوالب المجانية
بمجرد وصولك إلى لوحة التحكم ، يمكنك الوصول إلى أكثر من 1500 قالب مجاني! ابحث فقط في الشريط الجانبي عن “المظهر” ، ثم انقر فوق “قوالب “.
إذا كنت تريد شيئًا أكثر احترافًا أو أناقة مما تجده هنا ، فيمكنك التوجه إلى ThemeForest.net حيث توجد مكتبة كبيرة من السمات لتختار منها بتكاليف متفاوتة.
ولكن قبل القيام بذلك ، نقترح عليك فعلاً على الأقل قضاء بعض الوقت في تصفح القوالب المجانية في البداية . كثير من تلك القوالب ممتازة ويمكن استخدامها مجانا.
كما ترون أعلاه ، فإن تثبيت قوالب جديدة لموقعك على الويب أمر سهل للغاية.
يمكنك البحث عن كلمات رئيسية محددة و / أو استخدام عوامل تصفية للعثور على مظاهر تناسب موقعك . قد يستغرق العثور على المظهر المثالي بعض الوقت ، لكنه الامر يستحق ذلك.
يجب عليك أيضًا البحث عن القوالب “سريعة الاستجابة” ، لأن هذا يعني أنها ستبدو رائعة على أي جهاز محمول.
ما عليك سوى إدخالها كإحدى كلماتك الرئيسية .
3. تثبيت القالب الجديد
بمجرد العثور على القالب الذي تريده ، يكون تثبيته بسيطًا مثل النقر فوق “تثبيت” متبوعًا بـ “تنشيط”.
هام : لن يؤدي تغيير القوالب إلى حذف مشاركاتك السابقة وصفحاتك ومحتواك. يمكنك تغيير القوالب بقدر ما تريد دون الحاجة إلى القلق بشأن فقدان ما قمت بإنشائه.
الخطوة 4 إضافة محتوى في موقعك
مع تثبيت قالبك ، أنت مستعد لبدء إنشاء المحتوى. دعنا نمر بسرعة من خلال بعض الأساسيات:
إضافة وتحرير الصفحات
هل تريد صفحة “خدمات” ، أو صفحة “عني” (كما هو في موقعي في الجزء العلوي من الموقع)؟
1. ابحث على طول الشريط الجانبي في لوحة معلومات WordPress عن “الصفحات” -> “إضافة جديد”.
2. ستجد شاشة تشبه إلى حد كبير ما قد تشاهده في Microsoft Word. أضف نصًا وصورًا والمزيد لإنشاء الصفحة التي تريدها ، ثم احفظها عند الانتهاء.
إضافة صفحات إلى القائمة
إذا كنت تريد ربط صفحتك الجديدة بشريط التنقل الخاص بك ،
1. احفظ أي تغييرات أجريتها على الصفحة بالنقر فوق “تحديث”
2. انقر فوق “المظهر” -> “القوائم” في الشريط الجانبي من لوحة معلومات WordPress
3. ابحث عن الصفحة التي قمت بإنشائها وأضفها إلى القائمة بالنقر فوق مربع الاختيار الموجود بجانبها ثم “إضافة إلى القائمة”.
إضافة وتحرير المقالات
إذا كان لديك مدونة على موقع الويب الخاص بك ، فستكون “المشاركات” هي المكان الذي تنتقل إليه بعد ذلك. يمكنك استخدام فئات او التصنيفات مختلفة لتجميع نشرات مشابهة.
إذا كنت ترغب في إضافة مدونة إلى موقع الويب الخاص بك ، يمكنك استخدام فئات ومشاركات مختلفة. لنفترض أنك تريد إنشاء فئة باسم “Blog”. ببساطة أضفه إلى قائمتك وابدأ في نشر المشاركات.
إليك ما عليك القيام به:
أ. قم بإنشاء تصنيف جديدة بالانتقال إلى “مقالات -> تصنيفات ”
أو
ب. قم بإنشاء منشور مدونة بالانتقال إلى “المشاركات -> إضافة جديد”. بمجرد الانتهاء من كتابة منشور المدونة الخاص بك ، تحتاج إلى إضافة التصنيف المناسبة لذلك.
بمجرد إنشاء التصنيف الخاصة بك ، ببساطة إضافه إلى القائمة .
تخصيص الموقع و تغير العنوان والشعار
في هذا القسم ، سنغطي بعض الأشياء الأساسية التي سألنا عنها طوال الوقت والتي ستساعدك على تعديل موقع الويب الخاص بك.
تغيير العنوان الخاص بك والشعار
توضح عناوين الصفحات للباحثين ما هو موقع الويب الخاص بك. إنها أيضًا جزء كبير من كيفية تحديد محركات البحث للتصنيفات الخاصة بك. تريد أن تتأكد من أنها حصلت على الكلمات الرئيسية التي تريد استهدافها (ولكن بطريقة طبيعية ، مكتوبة لأشخاص حقيقيين).
يجب عليك استخدام عنوان فريد في كل صفحة من صفحات موقعك. على سبيل المثال ، عنوان هذا الموضوع هو “كيفية انشاء موقع الكتروني”.
(هل لا يمكنك العثور عليه؟ ما عليك سوى الضغط بالماوس فوق علامة التبويب في الجزء العلوي من متصفح الويب الخاص بك).
لتغيير العنوان والشعار على موقع الويب الخاص بك ، انتقل إلى “الإعدادات -> عام” واملأ النموذج :
تعطيل التعليقات للمواضيع والصفحات
لا ترغب بعض مواقع الويب في تمكين زوارها من التعليق على صفحاتهم.
إليك كيفية إغلاق التعليقات على صفحات WordPress :
1. أثناء انشاء صفحة جديدة ، انقر فوق “خيارات الشاشة” في الزاوية اليمنى العليا.
2. انقر فوق مربع “المناقشة”. سيظهر مربع “السماح بالتعليقات” في الأسفل.
3. قم بإلغاء تحديد “السماح بالتعليقات”.
هل تريد تعطيل التعليقات على كل صفحة جديدة افتراضيًا؟
1. انتقل إلى “الإعدادات -> مناقشة” وقم بإلغاء تحديد “السماح للأشخاص بنشر تعليقات على مقالات جديدة”
تفاصيل اكثر عن هذه الميزة اقراء المقال ادناه
تعطيل تعليقات ووردبريس جزئيا أو كليا
إعداد صفحة رئيسية ثابتة
اتصل بي بعض الأشخاص قائلين إنهم يشعرون بالإحباط لأن صفحتهم الرئيسية تبدو وكأنها منشور للمدونة. يمكنك إصلاح ذلك عن طريق جعل صفحتك الرئيسية “ثابتة”.
الصفحة الثابتة هي الصفحة التي لا تتغير. على عكس المدونة ، حيث سيتم عرض أول مقالة جديدة في الأعلى في كل مرة ، ستظهر صفحة “ثابتة” نفس المحتوى في كل مرة يأتي فيها شخص ما إلى الموقع – مثل الصفحة الرئيسية التي صممتها.
لإعداد صفحة رئيسية ثابتة:
1. انتقل إلى “الإعدادات -> القراءة”
2. اختر صفحة ثابتة قمت بإنشائها. تشير “الصفحة الرئيسية ” إلى صفحتك الرئيسية. “صفحة المنشورات” هي الصفحة الأولى لمدونتك (إذا كان موقعك بالكامل ليس مدونة).
إذا لم تختر صفحة ثابتة بنفسك ، فسوف يأخذ WordPress أحدث منشوراتك ويبدأ في عرضها على صفحتك الرئيسية.
تحرير الشريط الجانبي
تحتوي معظم قوالب WordPress على شريط جانبي على الجانب الأيمن (في بعض الحالات يكون على اليسار).
إذا كنت ترغب في التخلص من الشريط الجانبي أو تعديل العناصر التي لا تحتاج إليها مثل “التصنيفات ” و “التعريف” و “المحفوظات” ، والتي عادةً ما تكون بلا معنى ، فإليك الطريقة:
1. انتقل إلى “المظهر -> الأدوات” في لوحة معلومات WordPress.
2. من هنا ، يمكنك استخدام السحب والإفلات لإضافة “مربعات” مختلفة إلى الشريط الجانبي أو إزالة العناصر التي لا تريدها.
يوجد أيضًا “مربع HTML” – مربع نص حيث يمكنك استخدام كود HTML. بالنسبة للمبتدئين ، لا تقلق بشأن ذلك – ما عليك سوى سحب العناصر التي تريدها وإفلاتها في الشريط الجانبي.
تثبيت الإضافات في ورردبريس
ماهي الاضافات المساعدة في ورردبريس؟
“الإضافات” هي امتدادات تم تصميمها لتوسيع قدرات WordPress ، وتضيف ميزات ووظائف إلى موقعك لا تأتي مدمجة.
إنها اختصارات لحمل موقعك على القيام بما تريد ، دون الحاجة إلى إنشاء الميزات من البداية.
يمكنك استخدام المكونات الإضافية للقيام بكل شيء بدءًا من إضافة معارض صور ونماذج إرسال إلى تحسين موقع الويب الخاص بك وإنشاء متجر على الإنترنت.
كيف أقوم بتثبيت اضافات جديدة؟
لبدء تثبيت المكونات الإضافية ، انتقل إلى “الإضافات -> إضافة جديد” وابدأ البحث.
ضع في اعتبارك أن هناك أكثر من 29000 من المكونات الإضافية المختلفة ، لذلك لديك الكثير للاختيار من بينها!
التثبيت سهل – بمجرد العثور على مكون إضافي تريده ، انقر فوق “تثبيت”.
أخيرًا وليس آخرًا – استمر في تحسين موقع الويب الخاص بك!