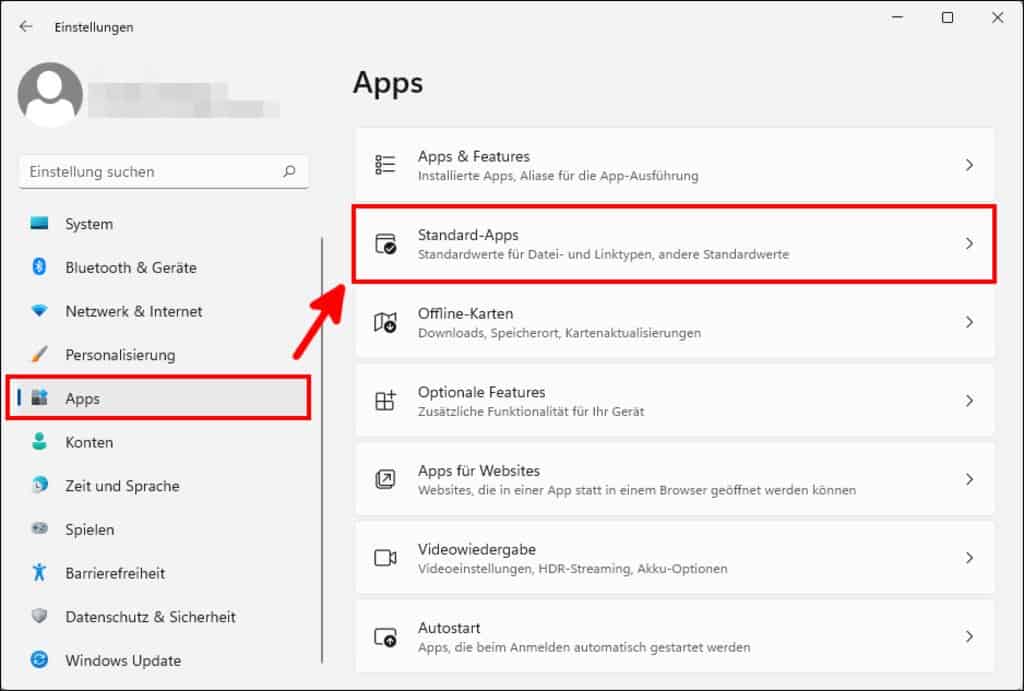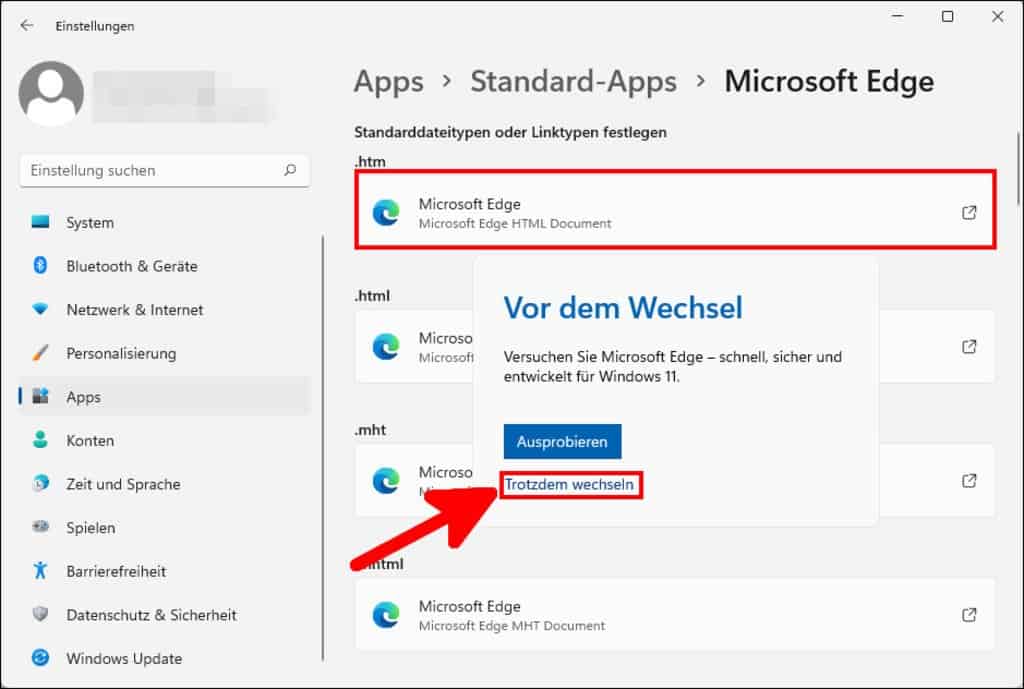طريقة تغيير المتصفح الافتراضي لويندوز 11
طريقة تغيير المتصفح الافتراضي لويندوز 11 – يجعل ويندوز 11 تغيير متصفح Edge الافتراضي أمرًا صعبًا بلا داعٍ. في هذه المقالة نشرح لك كيف يمكنك تغيير المتصفح الافتراضي على الويندوز 11 .
إذا كان لديك جهاز كمبيوتر جديد يعمل بنظام التشغيل ويندوز 11 أو كنت تستخدم التحديث المجاني على أجهزة Windows 10 المتوافقة ، فيجب أن تعتاد على بعض الأجزاء على الرغم من كل المزايا وحتى الوظائف السابقة التي لم تعد متوفرة . بالإضافة إلى القيود المزعجة على شريط المهام ،
جعلت مايكروسوفت من الصعب اختيار المتصفح الافتراضي في نظام ويندوز 11 . بخلاف نظام التشغيل Windows 10 و جوجل كروم و فايرفوكس تقم ببساطة بتعيين كتطبيق تصفح الإنترنت المفضل لديك. بدلاً من ذلك ، عليك إجراء عشرات النقرات لتعيين جميع تنسيقات الملفات الضرورية لمتصفحك المفضل والنقر في طريقك عبر “رسائل التحذير” المخيفة. لا عجب في أن العديد من مستخدمي ويندوز 11 يفسرون إعدادات التطبيق القياسية الجديدة في Windows 11 على أنها طريقة للمضايقة والوقاية تفضل بها Microsoft متصفح Edge الخاص بها .
لكن لا تقلق: في هذه المقالة سوف تتعرف على طريقة تغيير المتصفح الافتراضي لويندوز 11 .
تغيير المتصفح الافتراضي في ويندوز 11
إذا كنت تريد أن تجعل متصفحًا آخر هو المتصفح الافتراضي في ويندوز 11 ، فتابع على النحو التالي:
- من قائمة “ابدأ” ، انقر على ” إعدادات” .
- انقر على التطبيقات و التطبيقات القياسية ، ثم على المتصفح المطلوبة في القائمة، في المثال جوجل كروم .
في القائمة أدناه ، انقر على Microsoft Edge ضمن .htm ، وانقر على جوجل في القائمة أدناه ، ثم انقر على موافق . - كرر العملية مع جميع إدخالات “Microsoft Edge” الأخرى في القائمة. تجاهل أي رسائل تحذير تظهر في المنتصف.
قد يهمك : تعرف على اهم مميزات ويندوز 11 الجديد
بالصور تغيير المتصفح الافتراضي لويندوز 11
قم أولاً بتثبيت المتصفح الذي تريد استخدامه كمتصفح افتراضي . غالبًا ما يُفضل تثبيت جوجل كروم أو فايرفوكس.
الخطوة الأولى:
افتح إعدادات ويندوز بالضغط على لوحة اختصار المفاتيح [ Windows ] + [ i ]. انقر على عنصر القائمة ” تطبيقات ” وحدد ” التطبيقات القياسية ” في الجزء الأيمن .
الخطوة الثانية:
أدخل المتصفح الذي يعد حاليًا المتصفح الافتراضي في نظام التشغيل ويندوز 11 في حقل “البحث في التطبيقات “. في حالتك ، من المحتمل أن يكون هذا هو “Microsoft Edge”. ثم انقر على نتيجة البحث – أي ” Microsoft Edge “.
الخطوة الثالثة:
سترى الآن قائمة بامتدادات أنواع الملفات مثل ” .html ” و ” .svg” و ” .php ” ، والتي يعد “Microsoft Edge” التطبيق الافتراضي لها. انقر على كل نوع من أنواع الملفات الفردية هذه واحدًا تلو الآخر ثم في كل مرة حدد متصفحك المفضل ( جوجل كروم و فايرفوكس ). ثم أكد من خلال النقر على ” موافق ” إذا كنت تظهر النافذة المنبثقة ” قبل تغيير المظهر” ، فانقر على كلمة ” قم بالتغيير رغم ذلك “.