
كيفية استخدام واي فاي دايرکت في ويندوز لنقل الملفات بسرعة
حققت مشاركة البيانات اللاسلكية تقدمًا سريعًا خلال السنوات القليلة الماضية. بفضل واي فاي و بلوتوث و NFC ، يمكن اليوم نقل البيانات من جهاز إلى آخر دون جهد يذكر.
يحتوي نظام ويندوز 10 و 11 على نظام اتصال لاسلكي Wi-Fi Direct يسمح للأجهزة بالاتصال بسلاسة.
إذا كنت ترغب في نقل بياناتك من جهاز كمبيوتر إلى كمبيوتر محمول ، فما عليك سوى استخدام واي فاي دايرکت اللاسلكية وتوصيل جهازك المحمول بالكمبيوتر.
في بقية هذه المقالة ، ستتعلم كيفية استخدام واي فاي دايرکت في ويندوز 10 وكيفية نقل البيانات باستخدام Wi-Fi Direct. ابقى معنا.
ماهو واي فاي دايرکت في نظام التشغيل ويندوز
يمكنك التفكير في واي فاي دايرکت كشكل من أشكال Bluetooth عبر Wi-Fi يؤدي نفس وظيفة “الاكتشاف والإرسال” مثل Bluetooth ، ولكنه يرسل البيانات باستخدام شبكة لاسلكية. كما يتضح من ظهور هذا التعريف ، فإن نقل البيانات وإرسالها يكون أسرع بكثير بهذه الطريقة.
البلوتوث متاح للمستخدمين منذ 1994 ؛ على الرغم من أن استخدام بلوتوث كان مفيدًا في نقل الملفات الصوتية وتوصيل الأجهزة ببعضها البعض ، إلا أن استخدامها لنقل الملفات الكبيرة ليس طريقة مناسبة.
حل واي فاي دايرکت هذه المشكلة ويبدو أنه سيحل محل البلوتوث بالكامل في السنوات العديدة القادمة. ومع ذلك ، لا يزال Wi-Fi Direct غير منتشر وعالمي مثل بلوتوث .
تعد ميزة واي فاي دايرکت ميزة مفيدة للغاية لنقل البيانات بين ويندوز والأجهزة المتوافقة الأخرى.
هل جهاز الكمبيوتر الذي يعمل بنظام ويندوز متوافق مع واي فاي دايرکت؟
يعد استخدام واي فاي دايرکت لإرسال البيانات أسرع وأسهل بكثير من بلوتوث.
لاستخدام هذه الميزة ، يجب عليك أولاً التأكد من أن جهاز الكمبيوتر الخاص بك متوافق مع واي فاي دايرکت. للتحقق من ذلك ، اضغط على مفاتيح WIN + R من لوحة المفاتيح. لفتح موجه الأوامر ، أدخل CMD ثم اكتب ipconfig / all.
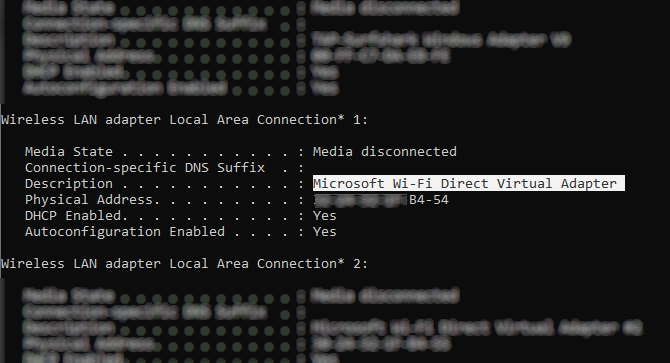 إذا كان واي فاي دايرکت متاحًا ، يجب أن ترى إدخالًا يسمى “Microsoft Wi-Fi Direct Virtual Adapter”.
إذا كان واي فاي دايرکت متاحًا ، يجب أن ترى إدخالًا يسمى “Microsoft Wi-Fi Direct Virtual Adapter”.
الآن بعد أن تأكدت من ذلك ، حان الوقت لبدء نقل البيانات عن طريق Wi-Fi Direct.
نقل البيانات من أندرويد إلى ويندوز عن طريق واي فاي دايرکت
لنقل البيانات عن طريق واي فاي دايرکت ، تحتاج إلى تنزيل تطبيق جهة خارجية وتثبيته. لذلك ، يجب أن تكون حريصًا في اختيار هذا التطبيق.
تطبيق Feem هو برنامج يوفر دعم واي فاي دايرکت لأجهزة الكمبيوتر المحمولة وأجهزة الكمبيوتر منذ Windows 7 و 8.
Feem مجاني للاستخدام ، ولكن هناك بعض الخيارات والميزات المتميزة في هذا التطبيق.
Wi-Fi Direct و Live Chat مجانيان في هذا التطبيق ؛ ولكن يمكنك الحصول على دعم iOS ونقل غير محدود للملفات وإزالة الإعلانات بدفع رسوم.
عملية نقل الملفات من Android إلى الكمبيوتر الشخصي من خلال Feem بسيطة للغاية ومباشرة.
- في الإعدادات> الشبكة والإنترنت> نقطة الاتصال والربط ، قم بتعيين Android كنقطة اتصال محمولة ثم قم بتوصيل جهاز الكمبيوتر الذي يعمل بنظام Windows بهذه الشبكة.
- قم بتشغيل تطبيق Feem على Android و Windows. ستلاحظ أن التطبيق قد أعطي لكلا الجهازين أسماء غريبة (مثل Junior Raccoon) وكلمات مرور. لاحظ كلمة المرور للخطوات التالية.
- أرسل ملفًا من Android إلى Windows عبر Wi-Fi Direct. حدد الجهاز الوجهة واضغط على إرسال ملف. بعد تحديد الملف المطلوب ، المس الزر إرسال.
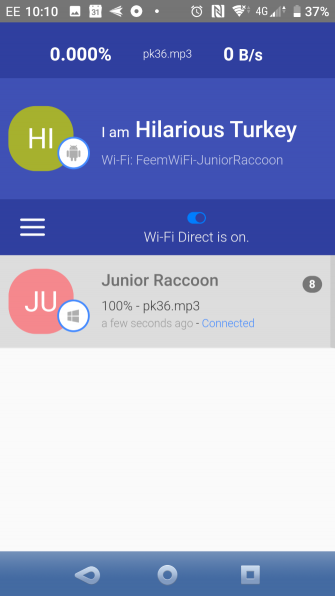
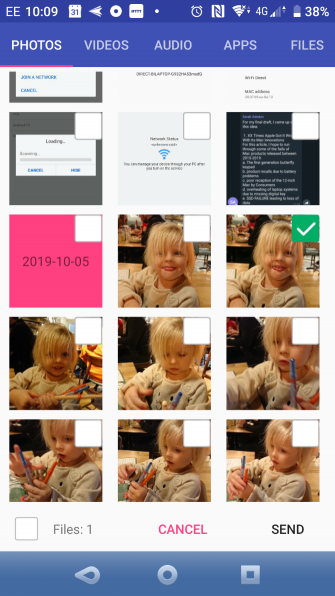
بعد لحظات قليلة ، سيتم نقل الملف من هاتفك إلى جهاز الكمبيوتر. يمكنك أيضًا نقل البيانات من جهاز الكمبيوتر إلى الهاتف بنفس الطريقة.
نقل الملفات من أندرويد إلى الكمبيوتر لا يدعم واي فاي دايرکت
لا تقلق إذا كان جهاز الكمبيوتر الخاص بك لا يدعم واي فاي دايرکت.
يمكنك نقل البيانات إلى ويندوز عن بعد دون الحاجة إلى واي فاي دايرکت باستخدام الأدوات المتوفرة في Android.
تطبيق الطرف الثالث ES File Explorer هو مدير ملفات Android شائع. في هذا التطبيق ، هناك العديد من ميزات إدارة الملفات للاستخدام المحلي والشبكة. من بين هذه الميزات ، يسمح FTP باتصال شبكة مباشر بين جهازين.
في تطبيق ES File Explorer ، انتقل إلى الشبكة> FTP لمشاهدة عنوان IP الخاص بأجهزة Android الخاصة بك.
للتحقق من المحتوى ، الصق عنوان IP هذا في برنامج نقل الملفات مثل FileZilla. يمكنك الآن نقل الملفات بسهولة بين جهازين.
لذلك ، إذا كان جهاز الكمبيوتر الخاص بك لا يدعم واي فاي دايرکت ، ولكنك تريد نقل الملفات من هاتفك إلى جهاز الكمبيوتر الخاص بك عبر Wi-Fi ، فيمكنك استخدام ES File Explorer.
نقل البيانات عبر البلوتوث
إذا كان جهاز الكمبيوتر الخاص بك لا يدعم Wi-Fi Direct ولا تريد استخدام FTP ، فيمكنك استخدام البلوتوث.
قبل إرسال الملف ، تأكد من إقران الكمبيوتر بجهاز بلوتوث المناسب. في جميع الأجهزة ، تكون طريقة استخدام Bluetooth هي نفسها تقريبًا ، ولإرسال ملف ، يجب ضبط كلا الجهازين على قابلية الاكتشاف. يقوم كلا الجهازين بالبحث عن بعضهما البعض والاتصال إذا كان رمز التحقق صحيحًا.
للعثور على بلوتوث في نظام التشغيل Windows 10 ، انتقل إلى الإعدادات> الأجهزة.
مع وجود الجهاز الثاني في وضع قابل للاكتشاف ، حدد إضافة Bluetooth أو جهاز آخر. سيبدأ Windows 10 بعد ذلك في البحث عن أجهزة يمكن التعرف عليها. يمكنك نقل الملف باتباع التعليمات.
بعد إقران الأجهزة ، انتقل إلى سطح مكتب Windows وابحث عن رمز Bluetooth في علبة النظام. انقر بزر الماوس الأيسر فوقه وحدد خيار إرسال ملف. ثم عليك تحديد الجهاز الوجهة والملف المطلوب.
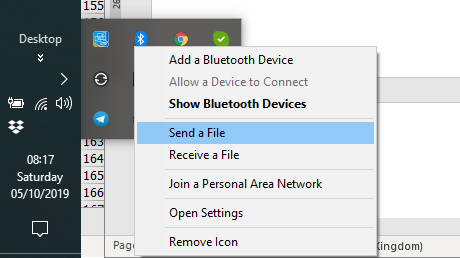
عند إرسال ملف ، سيطلب منك الجهاز الوجهة تأكيد استلام الملف. بعد التأكيد ، تبدأ عملية نقل الملف.
نظرًا لأن نطاق اتصال Bluetooth قصير ، فمن الأفضل أن تكون الأجهزة قريبة من بعضها البعض.
ما هي طريقة نقل البيانات الأفضل؟
ربما ، من خلال تجربة الطرق المذكورة أعلاه ، لاحظت أن سرعة نقل البيانات بواسطة واي فاي دايرکت أسرع بكثير من بلوتوث . في الواقع ، أظهرت الاختبارات الحديثة أن سرعة البلوتوث هي سرعة سلحفاة مقارنةً بـ واي فاي دايرکت !
في حين أن سرعة نقل البيانات عبر واي فاي دايرکت ليست أسرع من أي من طرق الكبل مثل USB 2.0 و USB 3.0 ؛ لكن Wi-Fi Direct قادر على إرسال ملف بحجم 1.5 جيجا بايت في 10 دقائق ؛ وفي الوقت نفسه ، يستغرق نقل ملف من نفس الحجم عبر البلوتوث 125 دقيقة.
استخدام واي فاي دايرکت في ويندوز !
يعتمد اختيار طريقة نقل الملفات على حجم الملف وتفضيلاتك. أسرع طريقة لنقل البيانات هي استخدام كابل USB 3.0 ؛ بعد ذلك ، يتم وضع واي فاي دايرکت و بلوتوث في النهاية.
يعد واي فاي دايرکت خيارًا جيدًا ، ولكن نظرًا لأن استخدامه ليس واسع الانتشار أو معروفًا مثل Bluetooth ، فإن معظم المستخدمين يفضلون استخدام كبل USB.
ربما يكون أهم جانب في استخدام واي فاي دايرکت في ويندوز 10 هو سهولة استخدامه ؛ لأنه في الماضي وفي بداية هذه التقنية ، كان من الصعب إلى حد ما استخدامها.
من الجيد أن تعرف أن واي فاي دايرکت هي مجرد واحدة من التقنيات اللاسلكية المذهلة في نظام التشغيل ويندوز 10.



