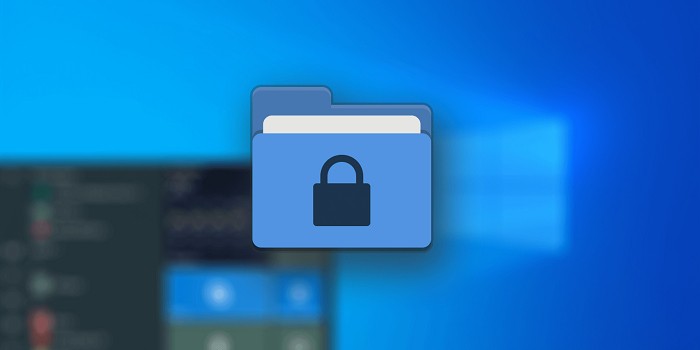إذا كنت من مستخدمي ويندوز 10 وترغب في زيادة أمان ملفاتك ومجلداتك ، فمن الأفضل عمل كلمة سر لهذه المجلدات و الملفات . هناك طرق مختلفة للقيام بذلك. في هذه المقالة سنشرح لك اهم الطرق لعمل كلمة سر للمجلدات والملفات في ويندوز 10.
عمل كلمة سر لمجلد ويندوز 10
تتمثل إحدى طرق زيادة أمان ملفات ومجلدات ويندوز 10 في وضع كلمة سر عليها. يمكنك استخدام برامج مختلفة لوضع كلمات مرور على المجلدات والملفات في ويندوز 10. بالإضافة إلى ذلك ، من الممكن تعيين كلمة سر بدون برنامج .
ملاحظة: قم بتنفيذ جميع الخطوات المذكورة بعناية للحصول على النتيجة الصحيحة في النهاية.
1- كيفية عمل كلمة سر لمجلد في ويندوز 10 باستخدام BitLocker
لوضع كلمة سر في مجلد ويندوز 10 ، انقر فوق قائمة ابدأ. ثم ابحث عن Disk Management وانقر عليه. انقر فوق إجراء في النافذة التي تفتح. حدد إنشاء VHD.
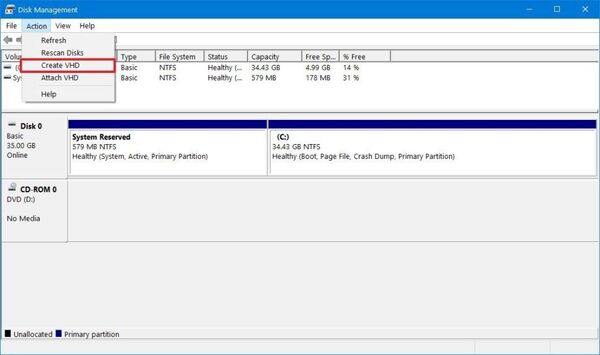
انقر فوق “استعراض” لتحديد موقع لها. ثم اختر اسمًا لمحرك الأقراص. على سبيل المثال folder_vault.
انقر فوق حفظ. حدد مقدار المساحة المطلوبة في قسم حجم القرص الثابت الظاهري. على سبيل المثال ، 8 جيجا بايت. تعتمد هذه المساحة على حجم المحتوى الذي تريد تشفيره. حدد VHDX من قسم تنسيق القرص الثابت الظاهري. ثم حدد توسيع ديناميكيًا.
انقر فوق موافق. انقر بزر الماوس الأيمن فوق القرص x. بدلاً من X ، يجب أن يكون رقم القرص المقابل. ثم حدد تهيئة القرص.
تحقق من القرص x. ثم انقر فوق MBR (Master Boot Record).
الآن انقر فوق “موافق”. انقر بزر الماوس الأيمن فوق مساحة غير مخصصة. حدد وحدة تخزين جديدة بسيطة.
انقر فوق التالي. تحقق أيضًا من الحجم.
انقر فوق التالي. حدد حرفًا لمحرك الأقراص الجديد من قسم تعيين حرف محرك الأقراص التالي.
انقر فوق التالي. حدد NTFS من قسم نظام الملفات. حدد الافتراضي لحجم وحدة التخصيص. أدخل اسم محرك الأقراص في قسم تسمية القيمة. مثل folder_vault. حدد إجراء تنسيق سريع. يمكنك أيضًا تحديد تمكين ضغط الملفات والمجلدات إذا لزم الأمر. انقر فوق {التالي. ثم انقر فوق “إنهاء”.
لديك الآن محرك أقراص ثابت يمكنك استخدامه كمجلد وتشفيره باستخدام BitLocker.
2- كيفية عمل كلمة سر لمجلد في ويندوز 10 باستخدام BitLocker
لوضع كلمة مرور على الملف في نظام التشغيل ويندوز 10 ، أدخل لوحة التحكم. ثم انقر فوق النظام والأمان. انقر فوق تشفير محرك BitLocker. في قسم محركات أقراص البيانات الثابتة ، حدد خيار folder_vault. ثم انقر فوق تشغيل BitLocker.
ثم أدخل كلمة المرور في المربعين. انقر فوق التالي. ثم انقر فوق حفظ إلى ملف.
اختر موقعًا لحفظ مفتاح الاسترداد.
ملاحظة: يجب ألا تفقد كلمة السر أو مفتاح الاسترداد لأنه لا يمكنك استرداد ملفاتك بهذه الطريقة.
انقر فوق حفظ ثم التالي. حدد تشفير مساحة القرص المستخدمة فقط.
انقر فوق التالي. حدد وضع التوافق.
انقر فوق التالي. ثم انقر فوق بدء التشفير.
عند انتهاء عملية التشفير ، أغلق النافذة. يمكنك الآن استخدام محرك الأقراص كمجلد مشفر.
3- كيفية عمل كلمة سر لمجلد في ويندوز 10 باستخدام BitLocker
لفتح مجلد في ويندوز 10 وفتحه ، افتح File Explorer. ثم انتقل إلى المجلد الذي يحتوي على folder_vault.vhd.
انقر نقرًا مزدوجًا فوق ملف VHD (VHDX) لتثبيته.
ملاحظة: إذا تلقيت الرسالة “لا يمكن الوصول إليه” أو “الوصول مرفوض” ، فلا داعي للقلق ، فلا مشكلة.
حدد هذا الكمبيوتر الشخصي من اليسار. ثم في قسم الأجهزة والمحركات ، انقر نقرًا مزدوجًا فوق محرك الأقراص لفتح صفحة تسجيل الدخول.
أدخل كلمة المرور.
ملاحظة: لا تنس كلمة المرور. إذا نسيت ذلك ، فانقر فوق المزيد من الخيارات. ثم انقر فوق إدخال مفتاح الاسترداد. أدخل الآن مفتاح الاسترداد المكون من 48 رقمًا الذي قمت بحفظه في الملف.
انقر فوق فتح. يمكنك الآن الوصول إلى الملفات والمجلدات.
أدخل الآن File Explorer لقفله. ثم انقر فوق هذا الكمبيوتر الشخصي. في قسم الأجهزة ومحركات الأقراص ، انقر بزر الماوس الأيمن فوق محرك BitLocker ، ثم حدد إخراج.
كيف إضافة كلمة سر على مجلد في ويندوز 10 بدون برنامج ؟
لقفل مجلد في نظام التشغيل ويندوز 10 بدون برنامج ، انقر بزر الماوس الأيمن داخل المجلد المطلوب.
حدد جديد.
انقر فوق مستند نصي.
ثم انقر فوق إدخال.
انقر نقرًا مزدوجًا فوق الملف الذي تم إنشاؤه.
أدخل الأمر التالي في الملف النصي:
cls
@ECHO OFF
title Folder Locker
if EXIST “Control Panel.{21EC2020-3AEA-1069-A2DD-08002B30309D}” goto UNLOCK
if NOT EXIST Locker goto MDLOCKER
:CONFIRM
echo Are you sure u want to Lock the folder(Y/N)
set/p “cho=>”
if %cho%==Y goto LOCK
if %cho%==y goto LOCK
if %cho%==n goto END
if %cho%==N goto END
echo Invalid choice.
goto CONFIRM
:LOCK
ren Locker “Control Panel.{21EC2020-3AEA-1069-A2DD-08002B30309D}”
attrib +h +s “Control Panel.{21EC2020-3AEA-1069-A2DD-08002B30309D}”
echo Folder locked
goto End
:UNLOCK
echo Enter password to Unlock folder
set/p “pass=>”
if NOT %pass%==Your-Password-Here goto FAIL
attrib -h -s “Control Panel.{21EC2020-3AEA-1069-A2DD-08002B30309D}”
ren “Control Panel.{21EC2020-3AEA-1069-A2DD-08002B30309D}” Locker
echo Folder Unlocked successfully
goto End
:FAIL
echo Invalid password
goto end
:MDLOCKER
md Locker
echo Locker created successfully
goto End
:End
البحث عن Your-Password-Here هنا.
أدخل كلمة المرور المطلوبة بدلاً من ذلك.
انقر فوق علامة التبويب ملف.
ثم انقر فوق حفظ باسم….
انقر فوق المستندات النصية (* .txt).
حدد كل الملفات.
أعد تسمية المجلد إلى FolderLocker.bat.
ثم انقر فوق حفظ. الآن انقر نقرًا مزدوجًا فوق FolderLocker. الآن يتم إنشاء مجلد Locker.
انقل الملفات إلى هذا المجلد.
انقر فوق ملف FolderLocker.
اكتب Y في النافذة التي تفتح.
اضغط على زر Enter. سيتم إغلاق النوافذ.
انقر فوق FolderLocker لفتحه.
أدخل كلمة المرور التي اخترتها.
الآن يمكنك رؤية مجلد Locker مرة أخرى. بعد التحقق ، قم بقفله مرة أخرى بنفس الطريقة.
طريقة أخرى لإضافة كلمة سر للمجلدات والملفات في ويندوز 10
لوضع كلمة سر على مجلد في نظام التشغيل ويندوز 10 ، انقر بزر الماوس الأيمن فوق المجلد المطلوب ثم حدد خصائص. في علامة التبويب “عام” ، انقر فوق “خيارات متقدمة”. تحقق من تشفير المحتويات لتأمين البيانات. انقر فوق موافق. انقر فوق “موافق” مرة أخرى.
سيُطلب منك الآن الاحتفاظ بنسخة احتياطية من مفتاح التشفير الخاص بك. يمكنك اختيار عدم القيام بذلك ، ولكن إذا نسيت ، فسيتم فقد الوصول إلى الملفات.
إذا تلقيت إشعارًا بنسخة احتياطية ، فحدد النسخ الاحتياطي الآن (موصى به).
انقر فوق التالي. افعلها مرة أخرى.
تحقق من كلمة المرور ثم أدخل كلمة المرور الخاصة بك في صندوقين. انقر فوق التالي.
اختر موقعًا لحفظ ملف PFX. انقر فوق التالي. ثم انقر فوق “إنهاء”.
انقر فوق موافق. الآن كلما احتجت الى هذا المجد ، اضغط عليه لفتحها وتصفح الخطوات.
إذا لم تحصل على إشعار لإجراء نسخ احتياطي ، فيمكنك القيام بذلك يدويًا.
اضغط على زر Win + R. أدخل certmgr.msc في المربع وانقر فوق “موافق”.
حدد المتجر الشخصي> الشهادات من الجانب الأيسر.
حدد كافة عناصر نظام تشفير الملفات.
انقر بزر الماوس الأيمن فوق الملفات المحددة وحدد كل المهام> تصدير.
الآن اتبع نفس خطوات النسخ الاحتياطي المذكورة سابقًا وخذ نسخة احتياطية.
برنامج قفل المجلد في ويندوز 10 باستخدام Wise Folder Hider
لتشفير مجلد ويندوز 10 ، قم بتنزيل Wise Folder Hider. ثم قم بتثبيته. الآن افتح البرنامج. اختر كلمة مرور لها. كلمة المرور هذه هي ما تحتاج إلى إدخاله متى أردت فتح Wise Folder Hider. انقر فوق علامة التبويب إخفاء الملف. حدد خيار إخفاء المجلد وحدد المجلد الذي تريد تشفيره.
ملاحظة: يمكنك تحديد جميع المجلدات باستثناء مجلدات النظام.
بمجرد تحديده ، سيختفي المجلد على الفور من هذا القسم. لعرض المجلد مرة أخرى ، انقر فوق خيار القائمة الموجود على اليمين وحدد فتح. سيتم فتح مستكشف الملفات. حدد إغلاق لإخفائه مرة أخرى. للاستعادة ، يجب تحديد خيار “إظهار”.
لمزيد من الأمان ، يمكنك تعيين كلمة مرور أخرى لمجلدك. في هذه الحالة ، تحتاج إلى إدخال كلمة مرور أخرى قبل فتح المجلد. في الوضع السابق ، يجب إدخال كلمة المرور فقط عند الدخول إلى برنامج Wise Folder Hider ، لهذا الغرض ، اضغط على الزر لأسفل في مسار المجلد وحدد تعيين كلمة المرور.
تشفير المجلد باستخدام 7 Zip
برنامج آخر لهذا يسمى 7-Zip. لا يقوم هذا البرنامج بإخفاء المجلد ولكنه يقوم بعمل نسخة مضغوطة منه (Zip) ويقوم بتشفير النسخة.
للقيام بذلك ، انقر بزر الماوس الأيمن على المجلد المطلوب وحدد 7-Zip> إضافة إلى الأرشيف.
أدخل كلمة مرور في حقل التشفير. يمكنك أيضًا تغيير الإعدادات الأخرى. على سبيل المثال ، بتحديد تشفير أسماء الملفات ، لن يتم عرض أسماء الملفات بدون إدخال كلمة مرور.
يعرض قسم الأرشفة اسم الملف ومساره ويمكنك تغييره وإعطاء الاسم المطلوب للملف أو اختيار مسار آخر لحفظ الملف هناك.
إنشاء أرشيف SFX هو أيضًا عندما لا يكون لديك هذا البرنامج ، يمكنك فتح الملفات عن طريق إدخال كلمة المرور. هذا مثالي عندما تريد مشاركة الملفات. تم تغيير امتداد الملف إلى EXE.
يستخدم مستوى الضغط أيضًا عندما تريد تصغير حجم الملف.
أخيرًا ، انقر فوق “موافق”.
ملاحظة: لا يتم حذف الملف الأصلي أو تغييره بهذه الطريقة. لذا تأكد من حذفه أو نقله إلى مكان آخر.