قد تحتاج أحيانًا إلى العثور على MAC Address الخاص بنظام التشغيل ويندوز 11 لأي سبب من الأسباب. 💻 هناك طرق مختلفة يمكنك استخدامها لهذا الغرض. في هذه المقالة سوف نشرح لك 5 طرق لعرض عنوان MAC الخاص بجهاز الكمبيوتر الذي يعمل بنظام ويندوز 11 .
كيفية معرفة MAC Address في ويندوز 11
كيف تجد MAC Address في نظام التشغيل Windows 11 ؟ أدناه نشرح لك اهم الطرق .
البحث عن MAC Address من خلال الإعدادات
الطريقة الأولى التي يمكنك استخدامها للعثور على عنوان Mac في Windows 11 هي استخدام إعدادات Windows. يمكنك بسهولة العثور على عنوان Mac الخاص بنظام Windows من خلال إعدادات Windows. للعثور على عنوان Mac في Windows 11 من خلال الإعدادات ، اضغط أولاً على مفتاحي Windows + I لفتح إعدادات Windows. بعد فتح الإعدادات ، انقر فوق الشبكة والإنترنت في القائمة اليسرى. على الجانب الأيمن من الشاشة ، إذا كنت متصلاً بالإنترنت لاسلكيًا ، فانقر فوق WiFi ، وإذا كنت متصلاً بالإنترنت باستخدام كابل ، فانقر فوق Ethernet.
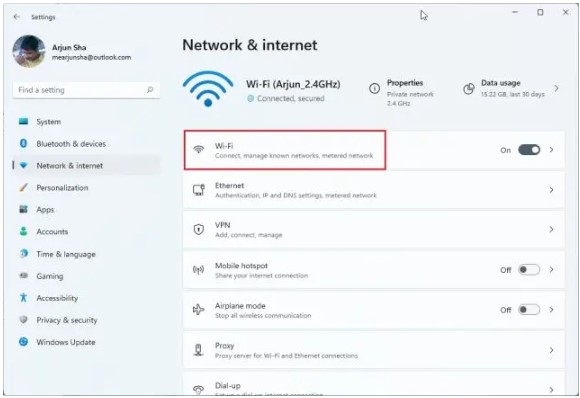
الآن قم بالتمرير لأسفل وحدد خيار خصائص الأجهزة.
في الجزء السفلي من الصفحة المفتوحة ، يمكنك رؤية عنوان MAC الخاص بنظام Windows 11 الخاص بك.
عرض MAC Address باستخدام لوحة التحكم
يمكنك أيضًا استخدام لوحة التحكم لعرض عنوان MAC الخاص بنظام التشغيل Windows 11. لفتح لوحة التحكم ورؤية عنوان Mac الخاص بنظام التشغيل Windows 11 ، افتح أولاً أداة التشغيل. اضغط على مفتاحي Windows + R على لوحة المفاتيح لفتح أداة التشغيل. اكتب Ncpa.cpl في المربع وانقر فوق “موافق” لفتح الصفحة المطلوبة في لوحة التحكم.
الآن ، في الصفحة التي تفتح ، ابحث عن الإنترنت الذي تتصل به. انقر بزر الماوس الأيمن فوقه وحدد الحالة من الخيارات المفتوحة.
في المربع المفتوح ، حدد خيار التفاصيل للاطلاع على تفاصيل شبكة Wi-Fi التي تتصل بها.
يمكنك الآن رؤية عنوان Windows 11 MAC الخاص بك أمام قسم العنوان الفعلي.
معرفة MAC Address ويندوز 11 باستخدام معلومات النظام
هناك طريقة أخرى يمكنك من خلالها رؤية عنوان MAC لنظام التشغيل Windows 11 وهي من خلال معلومات النظام. بصرف النظر عن الإعدادات ولوحة التحكم ، يقوم برنامج معلومات النظام أيضًا بتخزين معلومات عنوان MAC الخاصة بك. لفتح معلومات النظام ، اكتب معلومات النظام في حقل بحث Windows وانقر على النتيجة التي تظهر لفتحها.
انتقل إلى المكونات> الشبكة> المحول.
على الجانب الأيمن من الشاشة ، ابحث عن خيار عنوان MAC. التعبير المعاكس هو عنوان Windows 11 MAC الخاص بك.
معرفة MAC Address في ويندوز 11 من خلال الأوامر
هناك طريقة أخرى يمكنك استخدامها للعثور على عنوان Mac الخاص بنظام التشغيل Windows 11 وهي استخدام موجه الأوامر. لفتح موجه الأوامر ، اكتب كلمة موجه الأوامر في حقل البحث في Windows 11 وانقر فوق النتيجة لفتح موجه الأوامر نيابة عنك.
بعد فتح موجه الأوامر ، أدخل الأمر getmac / v / fo list. سيُظهر لك هذا الأمر جميع الشبكات بالإضافة إلى عنوان MAC. لاحظ أن العنوان الفعلي في هذه القائمة هو في الواقع عنوان Mac لنظام Windows الخاص بك.
يمكنك أيضًا إدخال الأمر ipconfig / الكل لرؤية عنوان MAC في Windows 11. سيُظهر لك هذا الأمر مزيدًا من المعلومات. لرؤية عنوان MAC الخاص بك ، إذا كنت متصلاً بشبكة Wi-Fi ، فانتقل إلى قسم Wireless LAN Wi-Fi وابحث عن العنوان الفعلي في هذا القسم. المصطلح المقابل “العنوان الفعلي” هو عنوان MAC لنظام Windows الخاص بك.
ابحث عن عنوان Windows 11 Mac باستخدام PowerShell
بصرف النظر عن موجه الأوامر ، يمكنك أيضًا استخدام PowerShell لرؤية عنوان MAC الخاص بنظام Windows 11. لعرض عنوان MAC الخاص بـ Windows 11 باستخدام PowerShell ، اكتب Windows PowerShell في حقل البحث وانقر فوق النتيجة.
بعد فتح PowerShell ، اكتب الأمر get-netadapter واضغط على Enter بلوحة المفاتيح. يمكنك الآن رؤية عنوان Windows 11 MAC الخاص بك.
الخاتمة
في مقال اليوم ، راجعنا عدة طرق للحصول على عنوان MAC الخاص بنظام التشغيل Windows 11. ما الطريقة التي استخدمتها لعرض عنوان MAC لنظام التشغيل Windows 11؟ يمكنك مشاركة آرائك واقتراحاتك وخبراتك في مجال العثور على عنوان Mac في Windows 11 في قسم التعليقات.
