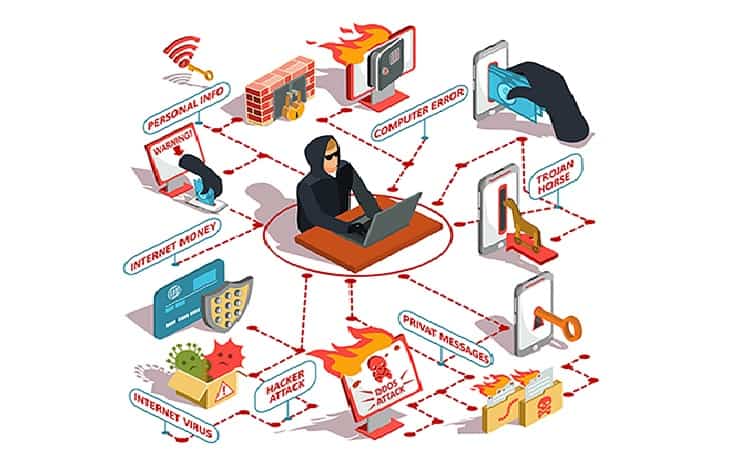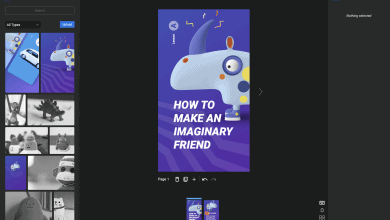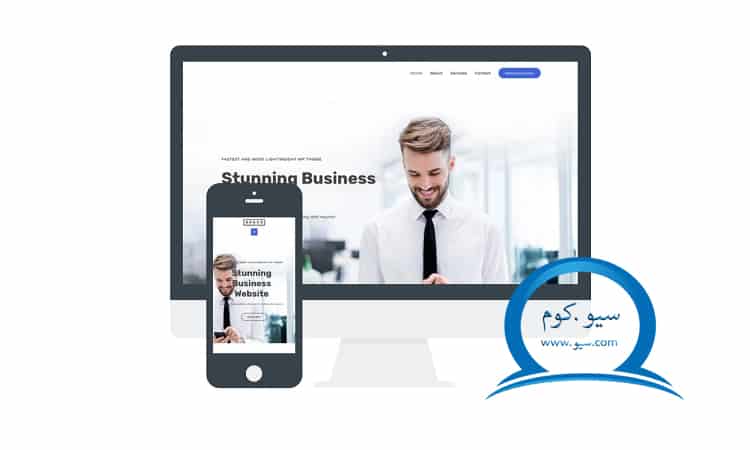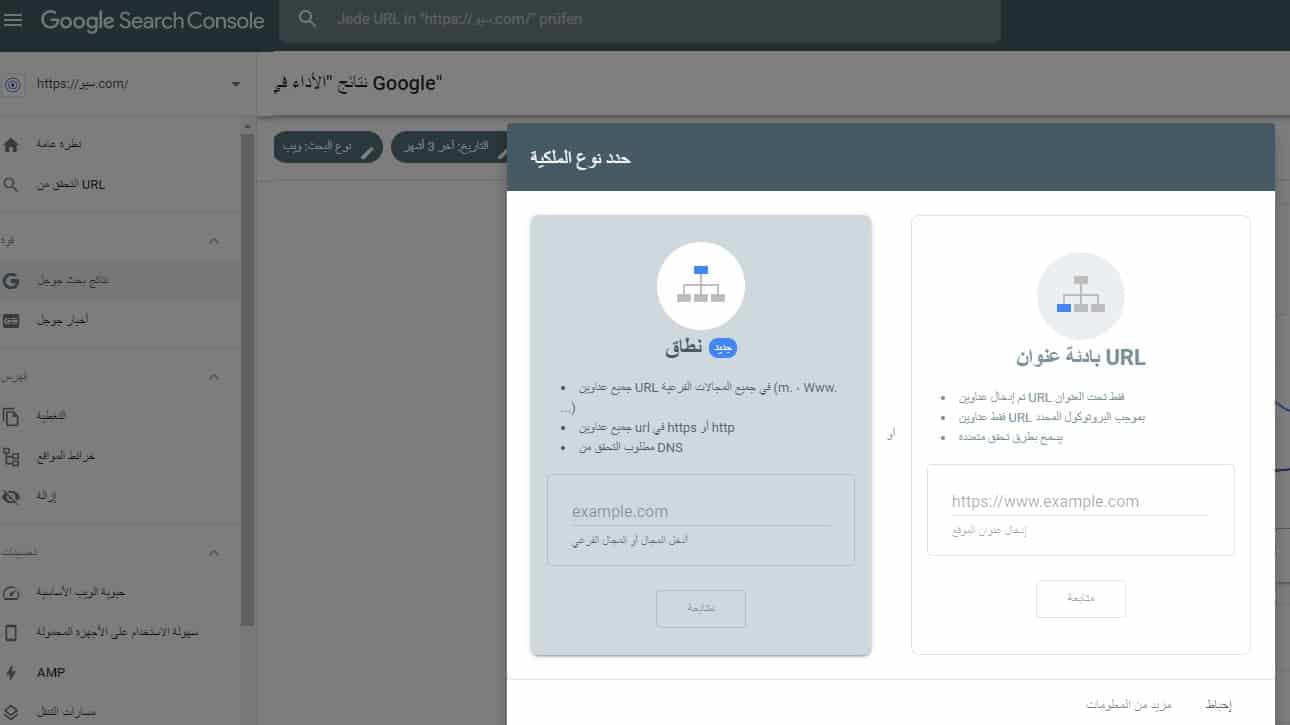
إضافة موقع ووردبريس الى ادوات مشرفي المواقع
كيفية إضافة موقع WordPress إلى Google Search Console
تتمثل إحدى أهم خطوة في تحسين موقع ووردبريس لـ SEO في إضافته إلى Google Search Console (ادوات مشرفي المواقع ).
تقدم ادوات مشرفي المواقع أدوات محددة لمشرفي المواقع لمساعدة مالكي مواقع الويب في مراقبة مواقعهم وتصنيفاتها في بحث جوجل .
في هذا المقال ، سنوضح لك كيفية إضافة موقع ووردبريس والتحقق منه بسهولة في ادوات مشرفي المواقع المعروف أيضًا باسم Google Search Console.
ما هي ادوات مشرفي المواقع ؟
ادوات مشرفي المواقع هي أداة مجانية تقدمها جوجل لمساعدة مالكي مواقع الويب في مراقبة وجود مواقعهم في نتائج بحث جوجل .
ادوات مشرفي المواقع تساعدك على تتبع تصنيفات البحث إلى جانب إبقائك على اطلاع دائم بأخطاء الموقع ومشكلات الأمان ومشكلات الفهرسة التي قد تؤثر على أداء موقعك في البحث .
إذا كنت جادًا في تنمية موقعك ، فأنت بحاجة إلى إضافته إلى أدوات مشرفي المواقع جوجل من اليوم الأول.
لذلك ، دعنا نلقي نظرة على كيفية إضافة موقعك بسهولة إلى ادوات مشرفي المواقع.
لماذا تضيف موقع ووردبريس إلى ادوات مشرفي المواقع ؟
أعتقد أن السؤال الأفضل هو ، لماذا لا تضيف موقعك إلى ادوات مشرفي المواقع ؟ توفر لك المنصة العديد من الفوائد التي ، يمكن الاستفادة منها في تصنيف محرك البحث وفهرسة مواقع الويب والهيكل العام لموقع الويب ومساعدتك على إصلاح المشاكل التي قد يوجها موقعك في محرك البحث جوجل .
إضافة موقع ووردبريس الى ادوات مشرفي المواقع
الخطوة 1 قم بزيارة موقع Google Search Console وانقر على زر “ابدأ الآن”.
للبدء في إضافة موقع ووردبريس الى Google Search Console سيُطلب منك أولا التحقق من عنوان URL أو اسم الدومين لموقعك . في نفس الوقت ، سوف تؤكد دورك كمالك (أو مسؤول لهذا الموقع).
ضع في اعتبارك أن جوجل تميز بين بروتوكولات HTTP و HTTPS ، أي أنها تعتبر أن و هما موقعان مختلفان. لذا كن حذرًا عند إدخال عنوان موقعك أسهل طريقة هي نسخه / لصق من شريط المتصفح.
ثم انقر على “متابعة” للانتقال إلى الخطوة التالية.
ستطلب Google Search Console الآن التحقق من أنك مالك الموقع الذي تريد إضافته. هناك 5 طرق للقيام بذلك:
- تنزيل ملف HTML وتحميله إلى جذر موقعك.
- أضافة كود HTML إلى الهيدر
- عبر Google Analytics
- عبر Google Tag Manager
- سجلات DNS الخاصة بنطاقك
1. التحقق من خلال ملف HTML
بهذه الطريقة ، تحتاج فقط إلى تحميل ملف HTML إلى الدليل الجذر لموقعك. الأمر بسيط ، ولكن الجانب السلبي هو أنك ستحتاج إلى الوصول إلى الخادم لتحميل الملف ، إما عبر برنامج أو مباشرة عن طريق cPanel File Manager .
بعد إضافة موقعك إلى Google Search Console ، سوف ترى خيارًا لتحميل ملف HTML للتحقق في علامة التبويب الطرق الموصى بها. قم بتنزيل هذا الملف على جهاز الكمبيوتر :
الخطوة الثانية: قم بتحميل الملف عبر SFTP بعد ذلك ، ستحتاج إلى الاتصال بموقعك عبر SFTP.
بمجرد إنشاء الاتصال ، قم بتحميل الملف الذي قمت بتنزيله من جوجل إلى المجلد الجذر لموقعك (هذا هو المجلد الذي يحتوي على مجلد wp-content ، و wp-config.php ، وما إلى ذلك) .
بعد تحميل الملف ، يجب أن يبدو كما يلي:
الخطوة 3: انقر فوق الزر “تحقق” في Google Search Console
بمجرد تحميل الملف إلى موقعك ، ارجع إلى Google Search Console وانقر على الزر “تحقق” لإكمال العملية:
2. كود HTML
باستخدام هذه الطريقة ، تحتاج إلى إضافة علامة وصفية بسيطة في موقعك. يمكنك القيام بذلك عن طريق:
إضافة العلامة مباشرة إلى ملف header.php
الخطوة 1: انسخ العلامة الوصفية للتحقق
للعثور على العلامة الوصفية ، انتقل إلى علامة التبويب الطرق البديلة في واجهة Google Search Console. حدد علامة HTML وانسخ القيمة في المربع:
الخطوة 2: أضف الكود في
بعد ذلك ، قم بتثبيت إضافة Insert Headers and Footers على موقعك. ثم انتقل إلى الإعدادات → أدخل الاكواد الى الهيدر و الفوتر والصق الكود :
الخطوة 3: انقر على الزر “تحقق” في Google Search Console
لإكمال العملية ، ارجع إلى واجهة Google Search Console وانقر على تحقق:
3. عبر Google Analytics
إذا كنت قد قمت بالفعل بتثبيت رمز التتبع غير المتزامن لبرنامج Google Analytics على موقعك ، فيمكنك بسهولة التحقق من موقعك باستخدام Google Analytics.
- انتقل إلى علامة التبويب طرق بديلة
- حدد زر الاختيار Google Analytics
- انقر على فحص
بعد ذلك سوف يتم التحقق من موقعك تلقائيا
4. عبر Google Tag Manager
تمامًا مثل Google Analytics ، إذا كنت تستخدم Google Tag Manager ، فيمكنك التحقق من موقعك بنقرة واحدة طالما أن أداة Google Tag Manager نشطة على موقعك.
- انتقل إلى علامة التبويب طرق بديلة
- حدد زر الاختيار Google Tag Manager
- انقر على فحص
5. سجلات DNS الخاصة بنطاقك
انسخ الكود كما هو موضوح أدناه
انتقل إلى سجلات DNS الخاصة بنطاقك. حدد خيار إضافة سجل جديد.
- أضف سجل التحقق إلى مضيف المجال الخاص بك
- بالنسبة لنوع السجل ، حدد TXT .
- في حقل الاسم / المضيف / الاسم المستعار ، أدخل @ أو اتركه فارغًا.
- قد يطلب منك مضيفك إدخال نطاقك ، الذي يشبه example.com ، في هذا الحقل. قد تشير سجلات DNS الأخرى إلى ما يجب عليك إدخاله.
- في حقل مدة البقاء (TTL) ، أدخل 86400 أو اترك القيمة الافتراضية.
- في حقل القيمة / الإجابة / الوجهة ، الصق سجل إثبات الملكية الذي نسخته من Google Search Console
- احفظ السجل.
للمزيد من المعلومات حول الطريقة الموضحة أعلاه قم بزيارة هذا الدليل المقدم من جوجل .
الخاتمة
بعد أضافة موقعك الى ادوات مشرفي المواقع و التحقق منه من قبل جوجل بنجاح سيحتاج موقعك الى أسبوعين او اكثر حتى تتم ارشفته وكذلك لكي تتمكن من مشاهدة التقارير المختلفة التي تقدمها جوجل لك .
نتمنى أن تكون قد استفدت من هذا المقال، اذا واجهتك أي صعوبة في إضافة موقع في أدوات مشرفي المواقع جوجل اكتب لنا من خلال التعليق نوع المشكلة التي واجهتك وسوف يقوم فريق موقع سيو كوم بالرد على تعليقك ومساعدتك مجانا .