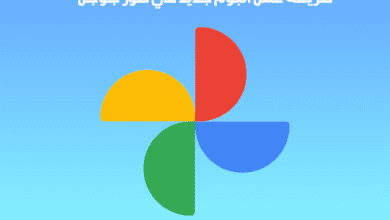إعادة تعيين ويندوز 10 – تعليمات خطوة بخطوة
في الماضي ، كانت إعادة تعيين نظام تشغيل جهاز الكمبيوتر بمثابة إعادة تثبيته. في معظم الحالات ، كان هذا يعني فقدان جميع البيانات وإعدادات النظام. لحسن الحظ، فمن الآن أسهل بكثير ، مع نظام التشغيل ويندوز 10 ، إعادة تعيين . إذا كنت تواجه مشاكل مع برنامج Microsoft ، فقد تكون إعادة الضبط منطقية. على سبيل المثال ، يجب أن تفكر في هذا الخيار إذا كان جهاز الكمبيوتر بطيئًا للغاية ، أو يستمر نظام التشغيل في التعطل ، ولا يمكن فتح وظائف وتطبيقات معينة إلا إلى حد محدود ، أو إذا كنت ترغب في بيع جهاز الكمبيوتر .
إعادة تعيين ويندوز 10 ، لديك خيارات مختلفة للاختيار من بينها. نعرض لك أفضل الخيارات الثلاثة.
أعد تعيين ويندوز 10 واحتفظ بملفاتك الخاصة
الطريقة الأولى لإعادة تعيين Windows 10 إلى إعدادات المصنع ستحتفظ بجميع معلوماتك الشخصية . ومع ذلك ، يتم حذف جميع البرامج المثبتة. الشرط الأساسي لإعادة تعيين نظام التشغيل هو أن Windows 10 يمكن أن يبدأ بشكل صحيح. لا يمكن تنفيذ إعادة الضبط إلا من خلال إعدادات النظام.
- انقر فوق رمز Windows لفتح قائمة البدء وحدد الإعدادات باستخدام رمز الترس أو الزر الذي يحمل نفس الاسم.
- الآن حدد عنصر ” التحديثات والأمان “.
- ستجد في شريط القائمة الأيسر زر ” استعادة “. إذا قمت بالنقر فوق هذا ، تظهر قائمة تحديد في المنطقة اليمنى.
- ضمن ” إعادة تعيين هذا الكمبيوتر” ، انقر فوق الزر ” ابداء “
- سترى الآن خيارين: ” الاحتفاظ بملفاتي ” أو “إزالة الكل”. انقر فوق “الاحتفاظ بملفاتي”. سيؤدي هذا إلى حذف جميع التطبيقات والإعدادات عند إعادة تعيين Windows 10 ، ولكن سيتم الاحتفاظ بجميع ملفاتك الخاصة.
- يمكنك الآن الحصول على قائمة بجميع البرامج المحذوفة وتأكيدها بالنقر فوق ” التالي “.
- ثم يقدم لك النظام ملخصًا. بالنقر فوق ” إعادة تعيين ” ، فإنك تعطي الأمر الأخير لإعادة تعيين Windows 10.
قم بإعادة تعيين Windows 10 باستخدام أداة إنشاء الوسائط
يتم استخدام الأداة بالفعل لإعداد USB والوسائط القابلة للإزالة الأخرى لإعادة تثبيت نظام التشغيل. باستخدام أداة إنشاء الوسائط ، يمكنك أيضًا استعادة نظام التشغيل. يعد هذا مفيدًا بشكل خاص عندما تكون محاولات الإصلاح غير ناجحة ويظهر نظام التشغيل معيبًا.
- قم بتنزيل أداة إنشاء الوسائط المجانية .
- افتح الأداة وقبول اتفاقية المستخدم بالنقر فوق ” التالي “.
- في الخطوة التالية ، حدد عنصر ” تحديث الكمبيوتر الخاص بك ” وانقر فوق “التالي” مرة أخرى.
- سيبدأ النظام تلقائيًا في تنزيل أحدث إصدار من Windows 10. طالما أن التنزيل قيد التشغيل ، يمكنك الاستمرار في استخدام الكمبيوتر.
- بمجرد اكتمال التنزيل ، ستطلب منك أداة إنشاء الوسائط ما إذا كنت ترغب في إعادة تثبيت Windows 10 بالكامل أو على الأقل إذا كنت ترغب في الاحتفاظ ببياناتك الشخصية. يعني التثبيت الجديد إعادة ضبط النظام على إعدادات المصنع. في هذه الحالة ، لن تكون البيانات الشخصية وملفات التعريف وإعدادات النظام متاحة بعد التثبيت الجديد.
إعادة الضبط على إعدادات المصنع لـ وندوز 10 (بما في ذلك حذف البيانات الشخصية)
سيعيد خيار إعادة ضبط إعدادات المصنع في وندوز 10 نظام التشغيل إلى الحالة التي كان عليها في اليوم الذي بدأت فيه تشغيل الكمبيوتر الشخصي أو الكمبيوتر المحمول لأول مرة.يتميز نظام التشغيل الجديد الذي تمت إعادة تعيينه إلى الإعدادات الأساسية بميزة أنه يعمل بشكل أكثر سلاسة بشكل كبير ويمكنه عادةً استخدام الأداء الأصلي مرة أخرى.
نصيحة
إذا كنت تريد الاحتفاظ ببياناتك القديمة على الرغم من إعداد المصنع ، فيجب عليك عمل نسخة احتياطية مسبقًا.
- انقر فوق رمز Windows لفتح قائمة ابدأ.
- اطلب الإعدادات بالضغط على أيقونة الترس. الآن تفتح نافذة جديدة.
- انقر الآن على خيار ” التحديث والأمان “.
- حدد خيار ” استعادة ” في الشريط الأيسر .
- يفتح التحديد الجديد على اليمين. انقر هنا على زر ” ابداء الان ” في قسم ” إعادة تعيين هذا الكمبيوتر “.
- الآن حدد ” حذف البيانات “.
- ستحصل الآن على قائمة بجميع البيانات التي سيتم حذفها وتأكيد هذه القائمة بالنقر على ” التالي “.
- ستستلم بعد ذلك ملخصًا وستعطي الأمر النهائي مع “إعادة التعيين” ، والذي سيعيد الآن تعيين Windows 10 إلى إعدادات المصنع ويمنحك نظام تشغيل لا تشوبه شائبة مثبت حديثًا.