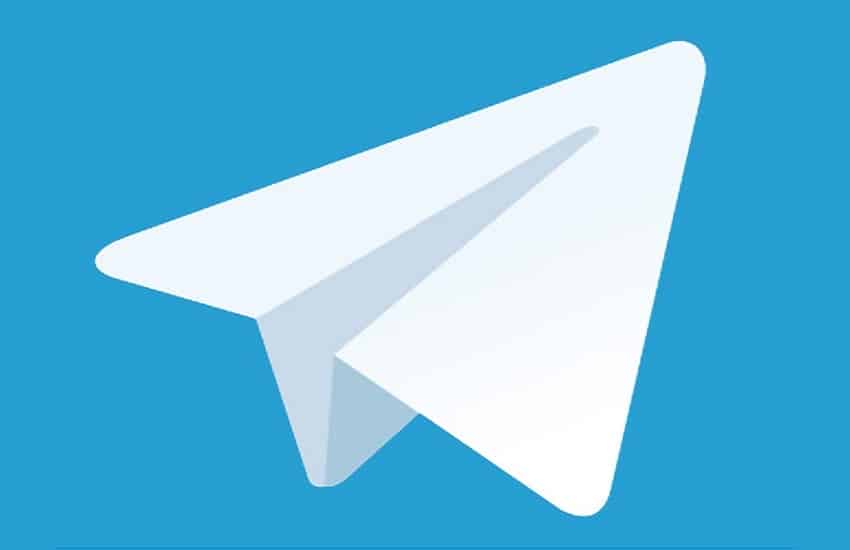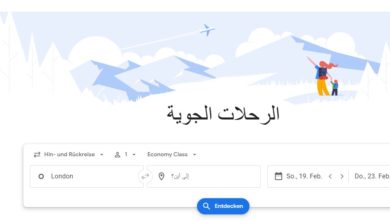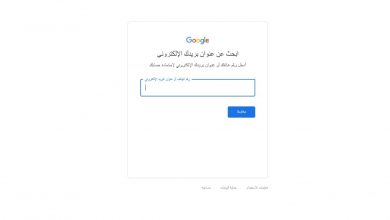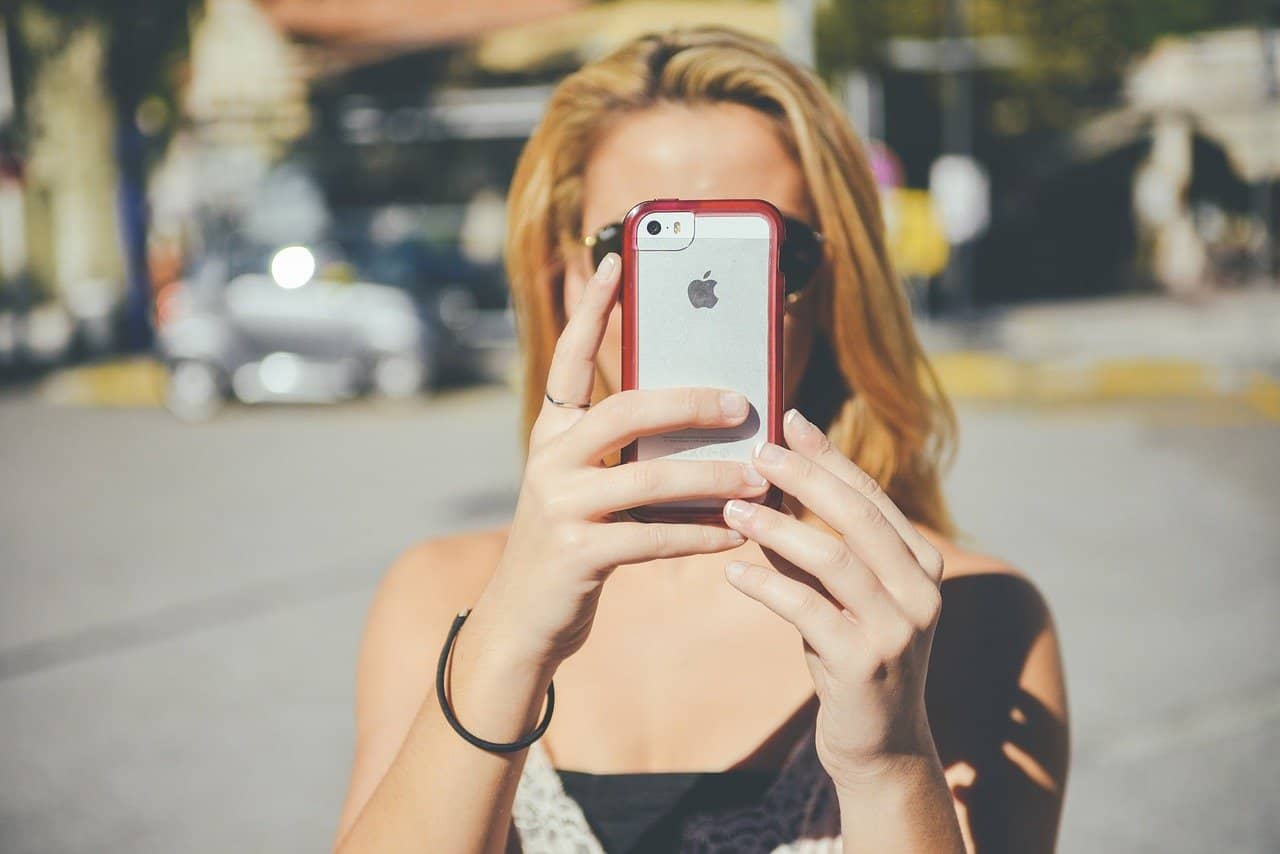
نقل الملفات من الايفون للكمبيوتر بدون ايتونز
كيفية نقل الملفات من الايفون إلى الكمبيوتر دون استخدام ايتونز [دليل شامل]
كيفية نقل الملفات من الايفون للكمبيوتر بدون ايتونز ؟ يعد نقل الملفات بين جهاز الايفون وجهاز كمبيوتر أمرًا شائعًا جدًا في حياتنا اليومية. ربما يكون ذلك بسبب رغبتك في عرض الملفات على جهاز الكمبيوتر ، أو لأنك تريد إنشاء نسخة احتياطية لجهازك. لأي سبب من الأسباب ، يعد نقل الملفات من الايفون إلى جهاز الكمبيوتر هو الخيار الأفضل لإنجاز المهمة. عادة ، يمكنك إكماله عبر ايتونز. ومع ذلك ، يتعطل ايتونز و يتجمد كثيرًا. لذلك ، من الضروري إيجاد بعض الطرق البديلة لـ ايتونز لنقل الملفات من الايفون إلى الكمبيوتر الشخصي. إذا واجهت نفس المشكلة ، فجرّب هذه الطرق المعروضة في هذا الدليل لنقل الملفات من الايفون إلى الكمبيوتر الشخصي دون استخدام ايتونز أو الوصول إلى ملفات iPhone على الكمبيوتر الشخصي دون استخدام iTunes.
الجزء 1. نقل الملفات من الايفون للكمبيوتر بدون ايتونز عبر EaseUS MobiMover
يسري على: الصور ومقاطع الفيديو وملفات الصوت وجهات الاتصال والرسائل والبودكاست والكتب ..
بالمقارنة مع iTunes ، يوفر EaseUS MobiMover المزيد من الخيارات فيما يتعلق بإدارة البيانات. كما نعلم جميعًا ، لا يسمح لك iTunes بالوصول إلى البيانات التي قمت بنسخها احتياطيًا على جهاز الكمبيوتر وعرضها. ولكن مع EaseUS MobiMover ، يمكنك الوصول بسهولة إلى بيانات iOS الخاصة بك وإدارتها متى وأينما تريد. إلى جانب ذلك ، هناك العديد من الفوائد التي يمكنك الحصول عليها من EaseUS MobiMover.
- يسمح لك بنقل الصور ومقاطع الفيديو والتسجيلات الصوتية وجهات الاتصال والملاحظات والرسائل والملفات الأخرى بين جهازي iOS.
- يسمح لك بالوصول إلى الملفات المنقولة إلى جهاز الكمبيوتر الخاص بك وعرضها كما تريد. إذا كنت ترغب في عرض تفاصيل نسخة iTunes الاحتياطية ، فيجب عليك استعادة iPhone من نسخة iTunes الاحتياطية للقيام بذلك.
- يدعم نقل الملفات من جهاز الكمبيوتر إلى iPhone أو من iPhone إلى جهاز الكمبيوتر دون فقدان البيانات.
- يدعم تحديد المسار أثناء نقل الملفات من iPhone إلى جهاز الكمبيوتر وفقًا لاحتياجاتك.
الآن ، لقد عرفت مزايا نقل الملفات من iPhone إلى الكمبيوتر الشخصي دون استخدام iTunes باستخدام EaseUS MobiMover بدلاً من ذلك. حان الوقت لاتباع الخطوات أدناه لنقل الملفات من iPhone إلى الكمبيوتر الشخصي دون استخدام iTunes.
الخطوة 1. قم بتوصيل جهاز iPhone بجهاز الكمبيوتر الخاص بك باستخدام كابل USB. بمجرد الاتصال ، انقر فوق “Trust” على شاشة جهاز iOS للسماح لجهاز الكمبيوتر الخاص بك بالثقة في جهازك. افتح EaseUS MobiMover. في الشاشة الرئيسية ، اختر وضع نقل البيانات “هاتف إلى كمبيوتر” وانقر على “التالي”.
الخطوة 2. سيقوم MobiMover تلقائيًا بقراءة وتحميل الملفات المدعومة بالكامل على جهاز iPhone الخاص بك وسردها جميعًا بدون تحديد. حدد نوع الملفات التي تريد نقلها من جهاز iPhone إلى جهاز الكمبيوتر ، واذهب لتحديد التطبيقات المقابلة وانقر على “نقل”. يمكنك تحديد موقع للاحتفاظ بالعناصر المنقولة مسبقًا. خلاف ذلك ، سيتم وضعها على سطح المكتب بشكل افتراضي.
الخطوة 3. سيبدأ MobiMover على الفور في نقل الملفات من iPhone إلى الكمبيوتر الشخصي دون تدخل iTunes. عند اكتماله ، يمكنك النقر فوق عرض للتحقق من العناصر. (سيتم حفظ الملفات مثل جهات الاتصال والرسائل كملفات .html على جهاز الكمبيوتر الخاص بك. وبالتالي تحتاج إلى فتحها باستخدام متصفح لعرض التفاصيل.)
كما ذكرنا سابقًا ، يعد نقل الملفات من iPhone إلى جهاز الكمبيوتر أحد الأشياء العديدة التي يمكن لـ MobiMover القيام بها من أجلك. بالإضافة إلى كونه أداة نقل بيانات iOS ، يمكن أن يعمل EaseUS MobiMover أيضًا كمدير محتوى iPhone لمساعدتك في إدارة ملفات iPhone الخاصة بك من الكمبيوتر. لا تتردد في تجربة هذه الأداة التي لا يمكن تفويتها لمستخدمي iPhone.
قد يهمك :
الجزء 2. نقل الملفات من الايفون للكمبيوتر بدون ايتونز عبر iCloud
يسري على: الصور وجهات الاتصال والتقويمات والتذكيرات والملاحظات والمزيد
بصرف النظر عن iTunes ، يعد iCloud أيضًا خيارًا جيدًا لنقل الملفات من iPhone إلى الكمبيوتر الشخصي. إذا سبق لك نسخ iPhone احتياطيًا إلى iCloud ، فيمكنك تنزيل النسخة الاحتياطية من iCloud. ويقدم iCloud طريقة قائمة على الويب وسطح المكتب لهذا الغرض. يمكنك اختيار أي منهما لإكمال هذه الوظيفة.
عبر موقع iCloud الإلكتروني
الخطوة 1 . انتقل إلى iCloud.com على جهاز الكمبيوتر الخاص بك (الكمبيوتر الشخصي و Mac)> تسجيل الدخول باستخدام معرف Apple وكلمة المرور.
الخطوة 2. بعد ذلك ، سيتم عرضك مع فئة الملف> اختر الملفات التي تريد نقلها إلى جهاز الكمبيوتر الخاص بك.
عبر iCloud لـ Windows
الخطوة 1 . افتح الإعدادات على جهاز iPhone الخاص بك> [اسمك]> iCloud.
الخطوة 2 . قم بتشغيل الخيار وفقًا لذلك. على سبيل المثال ، إذا كنت تريد نقل الصور من iPhone إلى جهاز الكمبيوتر ، فيمكنك تحديد خيار “الصور” وتشغيل “صور iCloud”.
الخطوة 3 . قم بتشغيل لوحة تحكم iCloud على جهاز الكمبيوتر الخاص بك> تسجيل الدخول إلى حساب iCloud الخاص بك> ثم يمكنك الوصول إلى الملفات الموجودة على جهاز iPhone الخاص بك من جهاز الكمبيوتر.
قد يهمك :
الجزء 3. كيفية نقل الملفات من الايفون للكمبيوتر عبر البريد الإلكتروني
ينطبق على: الصور والمستندات والملفات الصغيرة الأخرى
بصرف النظر عن الطريقتين السابقتين ، يمكنك أيضًا استخدام البريد الإلكتروني لنقل الملفات بين iPhone والكمبيوتر.
الخطوة 1 . افتح تطبيق البريد الإلكتروني على جهاز iPhone الخاص بك> قم بإنشاء بريد إلكتروني لإرفاق الملفات التي تريد نقلها.
الخطوة 2 . قم بتسجيل الدخول إلى حساب بريدك الإلكتروني على جهاز الكمبيوتر الخاص بك> تنزيل ملفات المرفقات على جهاز الكمبيوتر الخاص بك.
الجزء 4. كيفية نقل الملفات من جهاز الكمبيوتر إلى iPhone X / 8/7 / 6S / 6 (Plus) / 5S / 5
نظرًا لأنك قد تحتاج إلى إعادة البيانات إلى جهاز iPhone الخاص بك من جهاز الكمبيوتر ، فسنقدم لك بعض الاقتراحات حول كيفية نقل البيانات إلى جهاز iPhone من جهاز الكمبيوتر. للقيام بذلك ، ستحتاج إلى استخدام iTunes. إذا لم يتوفر iTunes ، فجرّب هذه الطريقة لنقل البيانات من جهاز الكمبيوتر إلى iPhone X / 8/7 / 6S / 6 (Plus) / 5S / 5 . هنا سوف نقدم بشكل أساسي خطوات استخدام iTunes.
لاحظ أن iTunes يدعم فقط نقل الصور ومقاطع الفيديو والموسيقى والبودكاست والكتب الصوتية. إذا كانت لديك بيانات مثل الرسائل وجهات الاتصال والتقويمات والتسجيلات الصوتية والمزيد لنقلها ، فيمكنك استخدام EaseUS MobiMover للقيام بذلك بنقرة واحدة.
الخطوة 1 . قم بتوصيل جهاز iPhone أو iPad بالكمبيوتر> قم بتشغيل iTunes> افتح iDevice وثق بالكمبيوتر.
الخطوة 2 . انقر فوق علامة التبويب “الجهاز” وحدد الفئة ، مثل الصور والأفلام والأغاني والمزيد.
الخطوة 3 . حدد الخيار “مزامنة [الفئة]” وحدد العناصر التي ترغب في نسخها> انقر على “تطبيق” لبدء نقل الملفات إلى جهاز iPhone أو iPad.
الخاتمة
في الواقع ، هناك العديد من الخيارات لنقل الملفات من iPhone إلى الكمبيوتر. على سبيل المثال ، يمكنك أيضًا تحقيق نفس الهدف عبر الخدمة السحابية مثل Dropbox و Onedrive و Google Drive وما إلى ذلك. ولكن بالمقارنة مع الخدمة السحابية ، فإن الطرق المذكورة أعلاه سهلة التشغيل نسبيًا.