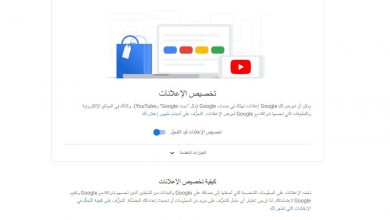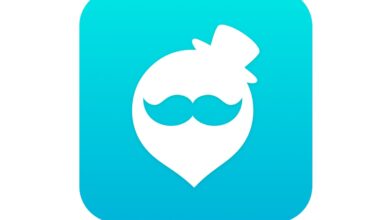مزامنة iPhone مع الكمبيوتر أو Mac
من المفيد جدًا أن تكون قادرًا على الوصول إلى الملفات الموجودة على جهاز iPhone الخاص بك من جهاز كمبيوتر يعمل بنظام Windows أو Mac. بناءً على الأداة التي تستخدمها ، يمكنك مزامنة محتوى مختلف مثل الموسيقى والأفلام ومقاطع الفيديو والصور والبودكاست والكتب الإلكترونية والكتب الصوتية والبريد الإلكتروني وجهات الاتصال والتقويمات والملاحظات ورسائل iMessage والملفات المحفوظة في iCloud و ملفات تطبيقاتك. يمكنك توصيل كلا الجهازين ببعضهما البعض عبر كابل USB أو عبر WIFI. نوضح لك هنا الخيارات الممكنة لمزامنة جهاز iPhone مع جهاز الكمبيوتر أو جهاز Mac وأي الملفات يمكن نقلها معه .
مزامنة أي فون مع ايكلوود
تعد مزامنة ملفات أي فون عبر ايكلوود – iCloud أمرًا مريحًا للغاية لأنه يعمل تلقائيًا وكل ما تحتاجه هو اتصال WiFi . كما يسمح لك بتحديث محتوى هاتفك الذكي على جميع أجهزتك والوصول إليه من أي متصفح. لتكوين iCloud على جهاز iPhone الخاص بك ، تابع ما يلي:
أولاً ، تحقق من أن لديك آخر تحديث لنظام iOS على جهاز iPhone الخاص بك ضمن الإعدادات > عام > تحديث البرنامج .
قم بتسجيل الدخول باستخدام معرف Apple في الجزء العلوي من الإعدادات . بعدها يتم تنشيط iCloud على الفور. لاختيار العناصر المراد مزامنتها ، انقر فوق الإعدادات > iPhone الخاص بي > iCloud وقم بتشغيل شريط التمرير لكل جزء من المحتوى. يمكنك الاختيار من بين الصور والبريد الإلكتروني وجهات الاتصال والتقويم والملاحظات ورسائل iMessage وتخزين iCloud والتطبيقات الأخرى.
إذا كنت ترغب في ذلك ، يمكنك الوصول إلى المحتوى من جهاز الكمبيوتر باستخدام أي متصفح إنترنت عن طريق فتح موقع iCloud على الويب وتسجيل الدخول باستخدام نفس معرف Apple. يتم عرض رموز التطبيقات من جهاز iPhone على صفحة بدء iCloud:
إذا كان لديك جهاز Mac ، يمنحك معرف Apple تلقائيًا الوصول إلى نفس المعلومات الموجودة على جهاز الكمبيوتر .
بصفتك مستخدمًا لنظام Windows ، يمكنك العثور على البيانات عبر تطبيق iCloud ، والذي يمكنك تنزيله هنا من Microsoft Store .
يتم إعداد مجلد بواسطة iCloud Drive للوصول إلى الملفات الموجودة في سحابة Apple عبر مستكشف Windows :
التزامن المحلي عبر iTunes
يتوفر iTunes لنظامي التشغيل Windows و macOS Mojave. عندما تقوم بمزامنة iPhone باستخدام iCloud ، لا يمكنك نقل بعض الملفات مثل الصور ومقاطع الفيديو وجهات الاتصال والتقويمات إلى جهاز الكمبيوتر باستخدام iTunes. لتتمكن من مزامنة هذه الملفات في iTunes ، تحتاج إلى تعطيلها على جهاز iPhone. للقيام بذلك ، انتقل إلى الإعدادات > على جهاز iPhone الخاص بي > iCloud وحرك أشرطة التمرير المناسبة.
ثم قم بالمزامنة مع جهاز الكمبيوتر كما يلي:
إذا كنت تستخدم Windows ، فقم بتنزيل iTunes على جهاز الكمبيوتر وقم بتثبيت البرنامج.
قم بتشغيل iTunes على جهاز الكمبيوتر أو جهاز Mac وقم بتوصيل جهاز iPhone باستخدام كابل USB. في المرة الأولى التي من المحتمل أن تحتاج فيها إلى إدخال رمز وتأكيد أنه جهاز موثوق به.
ثم انقر فوق رمز iPhone في الجزء العلوي الأيسر :
في الشريط الجانبي الأيسر ، يمكنك اختيار المحتوى الذي تريد مزامنته عن طريق تمييزه ، مثل الموسيقى (المكتبة بأكملها ، قوائم التشغيل المحددة ، الفنانين ، الألبومات والأنواع) أو الأفلام ، البرامج التلفزيونية ، الكتب ، إلخ. إذا كنت تريد حدد العناصر ، وانقر فوق تطبيق في الزاوية اليمنى السفلية وانتظر حتى تكتمل المزامنة:
لمزامنة iPhone مع جهاز الكمبيوتر عبر WiFi في المرة القادمة ، انقر فوق نظرة عامة في الشريط الجانبي الأيسر وتحت خيارات <غامق> ثم حدد <غامق> مزامنةiPhone عبر WiFi .
ملاحظة: يمكنك فقط مزامنة iPhone مع جهاز كمبيوتر باستخدام iTunes. إذا قمت بمزامنتها على كمبيوتر آخر ، فسيتم حذف الموسيقى والأفلام والبرامج التلفزيونية والكتب الموجودة على جهازك المحمول واستبدالها بمكتبة iTunes على الكمبيوتر الثاني.
عبر Finder (في نظام Mac)
بدءًا من macOS Catalina ، توجد تطبيقات منفصلة لكل نوع وسائط بدلاً من iTunes ، وتعمل المزامنة عبر Finder. تتشابه واجهة المستخدم والإجراءات مع تلك الموجودة في iTunes:
قم أولاً بتوصيل جهاز iPhone بكبل USB وابدأ Finder على جهاز Mac.
سيظهر iPhone الخاص بك في قسم المواقع في الشريط الجانبي الأيسر لـ Finder . انقر على جهازك ، ثم سيظهر المحتوى على اليمين كما تعرفه من iTunes. يوجد لديك خيار إنشاء نسخة احتياطية واستعادة جهازك ومزامنة الموسيقى والأفلام والبرامج التلفزيونية والبودكاست والكتب الصوتية والكتب والصور ومقاطع الفيديو والملفات من التطبيقات والتقويم وجهات الاتصال الخاصة بك .
لتزامن عن طريق واي فاي، انتقل إلى العام التبويب وحدد إظهار هذا الهاتف عند وجود اتصال واي فاي :
انقر الآن على علامة التبويب الخاصة بنوع المحتوى الذي تريد مزامنته ، على سبيل المثال الموسيقى . حدد المحتوى وقم بالتأكيد باستخدام تطبيق :
قد تستغرق المزامنة بعض الوقت بناءً على عدد الملفات التي حددتها.
مزامنة جهات الاتصال
عبر iCloud
إذا قمت بمزامنة جهات الاتصال الخاصة بك مع iCloud ، فيمكنك نقلها بسهولة إلى iPhone جديد.
على iPhone الجديد ، انتقل إلى الإعدادات > [اسمك] > iCloud > iCloud Backup وقم بتمكين الخيار. يمكنك الآن إعداد iPhone باستخدام معرف Apple .
انقر فوق استعادة من iCloud Backup . حدد أحدث نسخة احتياطية وانتظر حتى تنتهي عملية الاستعادة.
بدلاً من ذلك ، يمكنك مزامنة جهات الاتصال بدلاً من استعادتها. للقيام بذلك ، انتقل إلى الإعدادات > [اسمك]> iCloud > iCloud Backup ثم حدد النسخ الاحتياطي الآن .
إذا كنت ترغب في العثور على جهة اتصال معينة أو استعادة جهات اتصال فردية ، فافتح موقع iCloud على الويب وقم بتسجيل الدخول باستخدام معرف Apple الخاص بك. ستجد بعد ذلك جميع إدخالاتك تحت رمز جهات الاتصال.
عبر iTunes
إذا كنت قد قمت سابقًا بمزامنة جهات الاتصال الخاصة بك باستخدام iTunes ، فيمكنك استعادتها على النحو التالي: قم
بتوصيل جهاز iPhone الخاص بك وانتقل إلى علامة التبويب ” المعلومات” في البرنامج وانقر فوق الخيار ستتم مزامنة جهات الاتصال الخاصة بك لاسلكيًا من iCloud إلى جهاز iPhone الخاص بك .
في مجال خيارات متقدمة ، والتي تفتح الآن ، ضمن استبدال المعلومات على هذا الـ iPhone ، قم بتمييز جهات الاتصال ، ثم انقر فوق مزامنة :